Cara Mengunci Gambar Sesuai Dengan Ukuran Cell Dalam Excel
Mengunci Gambar Sesuai Dengan Ukuran Cell - Mengolah gambar dalam Excel memang tidak sesering mengolah angka.
Tetapi tidak ada salahnya kita belajar tentang pengolahan gambar dalam Excel.
Salah satu pengolahan gambar yang wajib diketahui adalah cara mengunci gambar.
Biasanya ukuran gambar akan tetap meskipun cell tempat gambar tersebut dikecilkan atau bahkan disembunyikan.
Tetapi jika kita lock atau kunci gambar tersebut maka ukurannya akan berubah mengikuti ukuran cellnya.
Mengunci Gambar Dalam Sebuah Cell Excel
Pada saat kita menyisipkan gambar kedalam sebuah cell maka ukuran gambar tersebut akan tetap atau tidak berubah.
Baca Juga : Insert Image, Cara Menyisipkan Gambar Kedalam File Excel
Meskipun kita geser dan ubah ukuran cellnya atau menyembunyikan Cell tersebut maka gambar akan tetap muncul.
Ini tentu menyulitkan kita apalagi jika gambar yang kita masukan kedalam cell tersebut cukup banyak atau ada dalam beberapa cell.
Jika kita ubah ukuran Cellnya maka gambar harus diubah ukurannya satu persatu.
Untuk mengatasi hal tersebut kita bisa menggunakan Lock atau mengunci gambar.
Jika gambar tersebut dilock atau dikunci maka saat ukuran cell kita ubah maka gambarpun akan ikut menyesuaikan.
Untuk contohnya silahkan perhatikan gambar berikut ini :
Seperti yang terlihat dalam gambar diatas saat ukuran cell diubah maka gambar akan mengikutinya.
Selanjutnya mari kita bahas bagaimana cara lock atau mengunci gambar dalam cell Excel.
Cara Mengunci Gambar Dalam Cell Excel
Dalam Excel untuk mengunci gambar kita akan menggunakan menu Size and Properties.
Langkah - langkahnya adalah sebagai berikut :
- Klik kanan pada gambar
- Klik Size and Properties kemudian akan muncul kotak dialog
- Dalam kotak dialog Size and Properties klik Tab Properties
- Dalam kelompok menu Object positioning silahkan klik atau pilih Move and size with cell
- Klik Close
Sampai dengan langkah ini kita sudah selesai mengunci ukuran atau posisi gambar.
Selanjutnya silahkan coba geser atau ubah ukuran cellnya dan gambar akan otomatis mengikutinya.
Tampilan kotak dialog Size and Properties adalah sebagai berikut :
Dalam kelompok menu Object positioning ada tiga sub menu yang bisa kita pilih, yaitu sebagai berikut :
- Move and size with cells
- Move but don't size with cell
- Don't move or size with cell
Tapi sayangnya sampai dengan artikel ini dibuat saya belum mengetahui apa perbedaan menu kedua dan ketiga diatas.
Seperti yang disebutkan diatas sampai dengan ini kita sudah berhasil mengunci ukuran gambar dalam cell.
Semoga pembaca juga sudah berhasil mengunci ukuran gambar sesuai dengan langkah - langkah diatas.
Itulah pembahasan kita kali inj tentang cara mengunci atau lock ukuran gambar dan semoga artikel ini bermanfaat untuk semua pembaca.

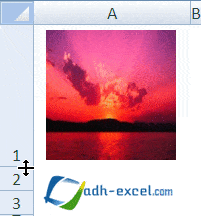
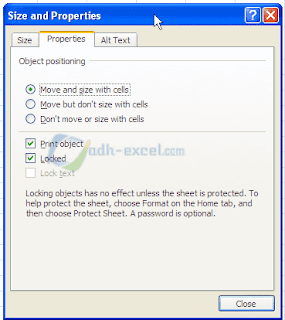
Post a Comment for "Cara Mengunci Gambar Sesuai Dengan Ukuran Cell Dalam Excel"