Cara Mengacak Urutan Angka Di Excel Tanpa Duplikat
Membuat Angka Acak Tanpa Duplikat - Pada dasarnya Excel sudah menyiapkan dua rumus untuk kebutuhan acak angka.
Dalam Excel ada dua rumus yang dapat digunakan untuk membuat atau mengacak angka.
Kedua rumus tersebut adalah RAND dan juga RANDBETWEEN yang keduanya ada dalam kategori Fungsi Matematika.
Perbedaan dari kedua rumus tersebut adalah terletak pada besaran angka yang diacak.
Rumus Excel RAND akan mengacak angka antara 0 sampai dengan 1 dan tentu saja hasilnya adalah angka desimal.
Sedangkan rumus Excel RANDBETWEEN akan mengacak angka yang dimulai dan diakhiri dengan angka yang bisa kita tentukan sendiri.
Misalnya kita akan acak angka yang dimulai dari 50 sampai dengan 100, maka hasilnya angka acak akan ada dalam rentang antara 50 sampai dengan 100.
Hasil dari rumus RAND hampir dipastikan tidak akan berulang atau unik sedangkan hasil pada rumus RANDBETWEEN dipastikan akan muncul angka berulang atau duplikat yang memang polanya seperti itu.
Masalahnya adalah bagaimana jika kita akan mengacak angka diatas 0 dengan rumus RANDBETWEEN tetapi tidak mau ada duplikat ?
Membuat Angka Acak Tanpa Duplikat Dalam Excel
Untuk membuat angka acak tanpa duplikat dengan rumus RANDBETWEEN ada satu menu yang akan digunakan yaitu Sort & Filter.
Meskipun angka yang akan diacak diatas 0 kita akan tetap menggunakan rumus Excel RAND bukan RANDBETWEEN.
Untuk contoh tampilan gambar angka yang sudah diurutkan adalah sebagai berikut :
Seperti yang terlihat dalam gambar diatas bahwa angka antara 1 sampai dengan 7 dalam kolom A sudah diacak tanpa adanya duplikat.
Langkah - langkah membuat angka acak tanpa duplikat seperti diatas adalah sebagai berikut :
- Ketik angka dalam kolom A mulai dari 1 sampai dengan 7
- Klik Cell B1 kemudian masukan rumus : =RAND ()
- Copy rumus yang ada dalam Cell B1 kemudian copy dan pastekan rumus tersebut sampai dengan cell B7
- Selanjutnya blok cell A1 sampai dengan B7
- Klik Tab Data
- Klik Menu Sort dan selanjutnya akan muncul kotak dialog Sort
- Dalam kotak dialog Sort klik Sort by dan pilih : Column B
- Klik OK
Sampai dengan langkah diatas angka antara 1 sampai dengan 7 yang ada dalam kolom A sudah diacak dan tanpa diplikat.
Pola ini sudah saya gunakan untuk membuat jadwal piket dan hasilnya sangat baik dan sesuai dengan harapan.
Silahkan coba dan ikuti langkah - langkah diatas dan semoga berhasil.
Itulah pembahasan kita kali ini tentang cara mengacak angka tanpa duplikat dalam Excel dan semoga artikel ini bermanfaat untuk semua pembaca.

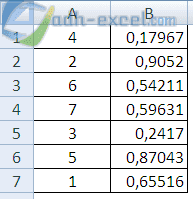
Post a Comment for "Cara Mengacak Urutan Angka Di Excel Tanpa Duplikat"