Menampilkan Data Barang dan Fotonya Dengan Combo Box 2 Kolom di Excel
Menampilkan Data Barang Dengan Combo Box 2 Kolom di Excel - Combo Box dalam Excel bisa digunakan untuk berbagai macam kebutuhan.
Salah satunya adalah menampilkan data barang dengan pilihan kode atau nama barang yang ada dalam sebuah pilihan Combo Box.
Selain menampilkan Data Barang kita juga akan menambahkan foto barang tersebut yang tentu saja akan berubah - ubah sesuai dengan pilihan Kode atau Nama Barangnya.
Menampilkan Data Barang dan Fotonya Dengan Combo 2 Kolom
Karena Combo Box yang akan digunakan adalah 2 kolom maka Combo Box yang dipilih adalah dari kelompok ActiveX Control.
Untuk contoh tampilan pembahasan kita kali ini adalah sebagai berikut :
Dalam contoh gambar diatas terlihat bahwa setiap pilihan kode Barang berubah maka rincian Nama barang serta foto atau gambarnya akan ikut berubah menyesuaikan dengan Kode Barangnya tersebut.
Untuk membuat tampilan data barang seperti dalam contoh diatas saya akan bagi kedalam beberapa pembahasan.
Silahkan ikut langkah - langkahnya dari awal sampai dengan akhir atau sampai dengan selesai.
Membuat Tabel Data Barang
Langkah yang pertama silahkan buat Tabel Data Barang dalam Sheet1 atau Sheet yang pertama.
Tampilan serta kolom - kolomnya silahkan buat seperti dalam tampilan berikut ini :
Tabel tersebut diatas dibuat secara manual atau tidak ada rumus.
Tabel ini akan berisi data - data barang yang dilengkapi dengan Kode Barang yang bersifat unik.
Selanjutnya ubah nama Sheet1 ini menjadi "Data" serta pastikan jika ingin digunakan dalam rumus namanya harus sama persis.
Membuat Tabel Foto Barang
Selanjutnya langkah yang kedua kita akan membuat Tabel yang berisi Kode Barang dengan Foto masing - masing barang.
Tampilan Tabelnya adalah sebagai berikut :
Tabel diatas kita isi dengan Kode Barang kemudian Insert atau masukan gambar kedalam Tabel tersebut.
Cara insert atau menyisipkan gambar kedalam Excel adalah sebagai berikut :
- Klik Cell untuk menyimpan gambar
- Klik Tab Insert
- Klik Picture dan selanjutnya akan muncul kotak dialog
- Cari gambar yang akan dimasukan
- Klik gambar tersebut kemudian klik Insert
- Atur posisi gambar sesuai dengan kodenya masing - masing seperti dalam contoh gambar diatas
Jika kesulitan silahkan buka dan pelajari artikel yang secara khusus membahas tentang Insert Image dalam Excel.
Baca Juga : Insert Image, Cara Mudah Menyisipkan Gambar Kedalam File Excel
Selanjutnya hal yang paling penting dari pembahasan yang kedua ini adalah nama Sheetnya.
Nama Sheet yang semula adalah Sheet2 silahkan ubah menjadi "Foto".
Membuat Define Name
Langkah selanjutnya setelah membuat dua Tabel diatas kita akan membuat Define Name atau Nama Range untuk beberapa Range.
Ada 4 Nama Range yang akan kita buat yaitu Kode, Barang, Foto dan Tampil.
Untuk yang pertama mari kita buat Nama Range Barang yang diambil dari Sheet Data.
Langkahnya adalah sebagai berikut :
- Blok Cell B4 sampai dengan Cell D8 dalam Sheet Data
- Klik Tab Formulas
- Klik Define Name dan selanjutnya akan muncul kotak dialog New Name
- Dalam kotak Name isi dengan : Barang
- Dalam kotak Scope pilih : Workbook
- Dalam kotak Refers to pastikan sudah berisi : =Data!$B$4:$D$8
Selanjutnya mari kita buat Define Name yang kedua yaitu Foto yang akan diambil dari Tabel Foto Barang.
Langkahnya adalah sebagai berikut :
- Buka Sheet Foto kemudian blok Cell C4 sampai dengan Cell C8
- Klik Tab Formulas
- Klik Define Name dan selanjutnya akan muncul kotak dialog New Name
- Dalam kotak Name isi dengan : Foto
- Dalam kotak Scope pilih : Workbook
- Dalam kotak Refers to pastikan sudah berisi : =Foto!$C$4:$C$8
- Klik OK
Selanjutnya mari kita buat Define Name yang ketiga yaitu Kode yang juga diambil dari Tabel Foto Barang.
Langkah - langkahnya adalah sebagai berikut :
- Buka Sheet Foto kemudian blok Cell B4 sampai dengan Cell B8
- Klik Tab Formulas
- Klik Define Name kemudian akan muncul kotak dialog New Name
- Dalam kotak Name isi dengan : Kode
- Dalam kotak Scope pilih : Workbook
- Dalam kotak Refers to pastikan sudah terisi dengan : =Foto!$B$4:$B$8
- Klik OK
Selanjutnya mari kita buat Define Name yang terakhir yaitu Tampil yang berfungsi untuk menampilkan foto barang dalam Sheet Tampil.
Langkahnya adalah sebagai berikut :
- Klik Tab Formulas
- Klik Define Name dan selanjutnya akan muncul kotak dialog New Name
- Dalam kotak Name isi dengan : Tampil
- Dalam kotak Scope pilih : Workbook
- Dalam kotak Refers to masukan rumus : =INDEX(Foto;MATCH(Tampil!$D$5;Kode;0))
- Klik OK
Define Name yang ketiga ini merupakan Define Name yang sangat penting dan wajib untuk dibuat.
Sedangkan untuk Define Name yang pertama sampai dengan yang ketiga bisa juga tidak dibuat.
Hanya saja jika tidak dibuatkan Define Name maka rumus yang digunakan dalam Define Name yang kempat harus diubah.
Untuk Define Name yang keempat tampilannya adalah sebagai berikut :
Jika kesulitan membuat Define Name diatas silahkan buka dan pelajari artikel tentang Define Name.
Baca Juga : Memberi Nama Pada Range Excel Untuk Digunakan Dalam Rumus
Silahkan buat semua Define Name diatas sebelum melanjutkan ke pembahasan berikutnya.
Membuat Combo Box ActiveX Control
Selanjutnya mari kita buat Combo Boxnya melalui ActiveX Control dalam Tab Developer.
Sebelum melanjutkan Combo Box ini dibuat dalam Sheet yang ketiga yang kemudian Sheet ketiga tersebut ubah namanya menjadi "Tampil".
Langkah - langkah membuat Combo Boxnya adalah sebagai berikut :
- Klik Tab Developer
- Klik Insert yang ada dalam kelompok menu Controls
- Klik Combo Box yang ada dalam kelompok menu ActiveX Control
- Klik Cell B3 kemudian tekan dan geser mouse kearah kanan
Atur posisi dan ukuran Combo Box yang sudah kita buat sesuai dengan contoh gambar diatas.
Jika kesulitan silahkan buka dan pelajari artikel yang membahas tentang cara membut Combo Box terlebih dahulu.
Setting Properties Combo Box ActiveX Control
Selanjutnya setelah Combo Box selesai dibuat kita akan setting Propertiesnya.
Setting Properties ini bertujuan untuk menampilkan isi list serta hasil klik Combo Box dalam Cell D5.
Langkah- langkahnya adalah sebagai berikut :
- Klik Tab Developer
- Klik Design Mode dalam kelompok menu Controls
- Klik Properties dalam kelompok menu Controls dan selanjutnya akan muncul kotak dialog Properties
- Dalam kotak Properties temukan menu BoundColumn kemudian isi dengan : 1
- Dalam kotak Properties temukan menu ColumnCount kemudian isi dengan : 2
- Dalam kotak Properties temukn menu LinkedCell kemudian isi dengan : D5
- Dalam kotak Properties temukan menu ListFillRange kemudian isi dengan : Barang
Sampai dengan langkah ini seharusnya list Combo Box sudah muncul dan jika diklik maka Kode Barang yang diklik tersebut akan muncul dalam Cell D5.
Baca Juga : Membuat Combo Box 2 Kolom Tanpa VBA Dalam Excel
Jika belum mengetahui fungsi dari BoundColumn, ColumnCount, LinkedCell dan ListFillRange silahkan lihat dalam artikel combo box 2 kolom.
Membuat Rumus VLOOKUP
Untuk Menampilkan Nama dan Harga Barang sesuai dengan Kode yang ada pada Cell D5 kita akan gunakan rumus Excel VLOOKUP.
Untuk fungsi dari rumus VLOOKUP saya tidak akan jelaskan atau silahkan buka dalam kategori Rumus VLOOKUP Excel.
Rumus VLOOKUP untuk Cell D6 atau Nama Barang adalah sebagai berikut :
=VLOOKUP(D5;Barang;2;0)
Sedangkan rumus untuk menampilkan Harga Barang dalam Cell D7 adalah sebagai berikut :
=VLOOKUP(D5;Barang;3;0)
Seperti yang disebutkan diatas kedua rumus ini kan menampilkan Nama dan Harga Barang sesuai dengan Kode yang ada pada Cell D5.
Menampilkan Foto Sesuai Dengan Kode Barang
Langkah yang terakhir kita akan menampilkan foto barang sesuai dengan kode yang dipilih.
Langkah - langkahnya adalah sebagai berikut :
- Klik atau buka sheet Foto
- Klik salah satu Cell yang ada fotonya misalnya Cell C4 kemudian tekan CTRL+C secara bersamaan
- Buka Sheet Tampil kemudian klik disembarang cell
- Klik Tab Home
- Klik Paste yang ada dalam kelompok menu Clipboard
- Pilih As Picture
- Klik Paste Picture Link
Setelah mengikuti tujuh langkah diatas selanjutnya silahkan geser gambar yang muncul dalam sheet Tampil ke posisi gambar seperti dalam contoh diatas.
Selanjutnya setelah gambar diatur dalam posisi seperti contoh diatas lakukan langkah - langkah sebagai berikut :
- Klik gambar yang ada dalam Sheet Tampil
- Dalam kotak Formula Bar masukan rumus : =Tampil
- Tekan Enter
Sampai dengan langkah yang ketiga diatas pembahasan ini sudah selesai dilakukan.
Baca Juga : Rumus VLOOKUP Gambar, Cara Menampilkan Gambar Dari Tabel Dengan Rumus Dalam Excel
Jika kesulitan mengikuti langkah pada bagian ini silahkan buka artikel tentang VLOOKUP gambar.
Selanjutnya silahkan coba pilih kode barang yang ada pada Combo Box.
Jika semua langkah sudah dilakukan dengan benar maka data dan foto akan berubah sesuai dengan kode barang yang dipilih melalui Combo Box tersebut.
Jika belum berhasil silahkan ulangi langkah - langkahnya atau silahkan lihat contoh filenya melalui tombol berikut ini :
Itulah pembahasan kita kali ini tentang cara menampilkan nama barang dengan Combo Box 2 kolom dan semoga artikel ini bermanfaat untuk semua pembaca.


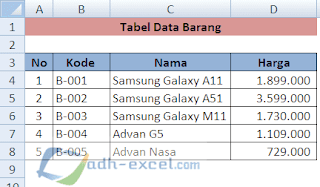
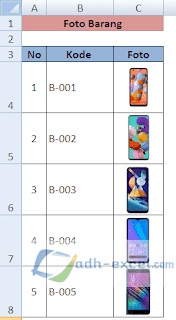
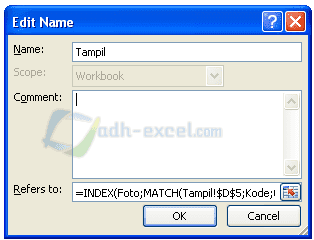
Gak bisa download Gan
ReplyDeleteSilahkan dicoba lagi, link sudah diperbaiki.
DeleteTerimakasih koreksinya..
Gak bisa download Gan..
ReplyDelete