Rumus VLOOKUP Gambar, Cara Menampilkan Gambar Dari Tabel Dengan Rumus Dalam Excel
Rumus VLOOKUP Gambar - Dalam artikel sebelumnya kita sudah membahas tentang rumus VLOOKUP dalam Excel.
Secara umum rumus Excel VLOOKUP ini dapat digunakan untuk mengambil data baik berupa angka atau teks dari sebuah cell atau range dan biasanya berbentuk tabel.
Pertanyaan yang sering muncul adalah apakah rumus VLOOKUP ini bisa juga diberlakukan untuk gambar ?
Memang pada dasarnya rumus Excel VLOOKUP hanya bisa mengambil isi dari sebuah range atau cell yang berbentuk angka atau teks saja.
Tetapi dengan menggabungkan rumus VLOOKUP dengan rumus lainnya kita bisa mengambil gambar dari sebuah tabel yang tentu saja dengan kode atau syarat tertentu.
Sebelum melanjutkan pembahasan tentang cara menampilkan gambar atau foto dengan rumus Excel VLOOKUP ada baiknya pelajari terlebih dahulu syntax serta argumen dari rumus VLOOKUP ini untuk mempercepat pemahaman bahasan kita kali ini.
Adapun rumus Excel VLOOKUP ini tergabung kedalam kelompok Fungsi Pencarian dan Referensi.
Rumus VLOOKUP Gambar Dalam Excel
Seperti yang disebutkan diatas bahwa kita harus menggabungkan rumus VLOOKUP dengan rumus lainnya untuk dapat mengambil gambar dari sebuah cell dalam Excel.
Secara umum saya akan membahas dua pola pada VLOOKUP gambar ini yaitu yang pertama saya akan menggunakan rumus VLOOKUP dan yang kedua saya akan menggunakan rumus Excel MATCH.
Menampilkan Gambar Dengan Rumus VLOOKUP Excel
Untuk dapat menampilkan gambar rumus Excel VLOOKUP ini akan kita gabungkan dengan rumus Excel lainnya yaitu INDEX.
Rumus INDEX dalam Excel dapat digunakan untuk mengambil isi dari sebuah cell yang posisinya sudah kita tentukan.
Posisi yang dimaksud diatas adalah array, bari serta kolom yang tentu saja bisa kita ubah sesuai dengan kebutuhan.
Selain menggunakan rumus Excel INDEX kita juga akan menggunakan salah satu menu yang sering digunakan untuk memberi atau mengganti nama range dalam Excel yaitu Define Name.
Define Name ini akan kita gunakan selain untuk rumus dalam pengambilan gambar dan juga akan memperpendek rumus yang kita gunakan.
Seperti yang dijelaskan dalam artikel sebelumnya bahwa nama range yang sudah diubah dengan Define Name bisa dipanggil atau dimasukan kedalam argumen rumus dalam Excel.
Sebelum membahas langkah - langkahnya silahkan perhatikan terlebih dahulu gambar berikut ini :
Perhatikan, mohon diikuti langkah demi langkah secara detail dalam pembuatan rumus pengambilan gambar ini supaya hasilnya sesuai dengan yang kita harapkan.
Adapun langkah - langkah untuk mengambil gambar dengan rumus VLOOKUP dan INDEX ini adalah sebagai berikut :
1. Ubah nama range B4:C6 menjadi Karyawan
Langkah yang pertama adalah mengubah range B4:C6 menjadi "Karyawan" baik dengan menggunakan Define Name atau Name Box.
Mohon diperhatikan setiap pemberian nama karena nama - nama range tersebut akan digunakan dalam rumus.
2. Ubah nama range D4:D6 menjadi Foto
Langkah yang kedua adalah mengubah nama range kolom Photo menjadi "Foto" melalui Name Box.
3. Ubah nama cell G3 menjadi kodenama
Langkah yang ketiga sama dengan langkah yang pertama dan kedua yaitu mengubah nama range hanya saja untuk yang ketiga ini kita akan mengubah nama cell G3 menjadi "kodenama".
Supaya tidak salah dalam mengganti nama range atau cell ini silahkan pelajari terlebih dahulu artikel yang membahas tentang memberi nama pada range Excel.
Karena jika salah memberikan nama range maka gambar dalam tabel mungkin tidak akan muncul atau salah gambar.
4. Buatlah nama range dengan Define Name
Langkah yang keempat kita akan memasukan rumus VLOOKUP kedalam nama range dengan Define Name.
- Klik Tab Formulas
- Klik Define Name
- Kotak Name diisi dengan : ambilfoto
- Scope : Workbook
- Refers to masukan rumus sebagai berikut : =INDEX(Foto;VLOOKUP(kodenama;Karyawan;2;0))
- Klik OK
Jika kesulitan membuat nama "ambilfoto" dengan langkah - langkah diatas silahkan perhatikan gambar berikut ini :
Ikuti gambar tersebut diatas dan samakan dengan nama range yang kita inginkan.
Silahkan perhatikan semua nama yang sudah kita buat diatas kita masukan kedalam rumus VLOOKUP dan harus sama persis antara nama dengan yang dimasukan kedalam rumus VLOOKUP tersebut.
5. Buat kotak gambar dalam cell G4
Langkah kelima ini merupakan langkah yang paling sering salah dilakukan, jadi silahkan perhatikan dan lakukan sesuai dengan yang dijelaskan.
Rincian langkah dalam bagian ini adalah sebagai berikut :
- Klik cell D4 atau D5 atau D6, ingat yang diklik adalah cellnya bukan gambarnya.
- Tekan tombol CTRL+C atau klik kanan kemudian tekan Copy.
- Klik cell G4
- Klik Tab Home
- Klik tanda panah dalam menu Paste kelompok Clipboard sebelah kiri
- Pilih As Picture
- Klik Paste Picture Link, ini bagian penting jangan sampai salah
Setelah selesai melakukan langkah diatas maka dalam cell G4 sudah muncul kotak dan gambar dari cell yang tadi kita copy.
Jika kesulitan dan tidak salah dalam melakukan langkah diatas silahkan perhatikan gambar berikut ini :
Silahkan ikuti gambar diatas dan lakukan dengan benar supaya kita bisa melanjutkan kelangkah yang berikutnya.
6. Masukan nama range "ambilfoto" kedalam gambar
Jika langkah kelima dilakukan dengan benar maka kita bisa melakukan langkah yang keenam ini.
Tetapi jika langkah yang kelima salah maka kita tidak akan bisa melakukan langkah yang keenam ini.
Rincian langkah yang keenam adalah sebagai berikut :
- Klik gambar dalam cell G4
- Dalam kotak rumus atau function box diatasnya masukan "=ambilfoto" tanpa tanda kutip dua.
- Tekan Enter
Jika langkah kelima salah maka nama range "=ambilfoto" tidak bisa dimasukan kedalam kotak rumus.
Perhatikan gambar berikut ini :
Pada saat gambar diklik maka kotak rumus diatasnya bisa diedit dan jika kotak rumus diatasnya tidak aktif maka dapat dipastikan langkah yang kelima salah.
Jadi, jika langkah yang keenam ini tidak bisa dilakukan silahkan ulangi langkah yang kelima.
Setelah selesai melakukan keenam langkah diatas proses pembuatan VLOOKUP gambar dalam Excel sudah selesai.
Untuk mencobanya silahkan ganti ID Kry dalam cell G3 sesuai dengan ID yang terdapat dalam tabel misalnya K-001, K-002 atau K-003.
Jika berhasil maka foto dalam cell G4 akan berubah mengikuti ID yang dimasukan kedalam cell G3 tadi.
Tetapi jika gagal silahkan ulangi langkah - langkah diatas dan sesuaikan namanya terlebih dahulu untuk memudahkan.
Jika masih tetap gagal maka saya akan jelaskan alternatif rumus lainnya untuk VLOOKUP gambar ini.
Menampilkan Gambar Dengan Rumus Excel MATCH
Sebenarnya untuk cara yang kedua ini hampir sama dengan cara yang pertama hanya saja rumus yang digabungkan adalah INDEX dan MATCH.
Baca Juga : Cara Menggunakan Fungsi MATCH Dalam Microsoft Excel
Untuk argumen, syntax serta fungsi dari rumus Excel MATCH sudah saya jelaskan dalam artikel sebelumnya.
Untuk tampilan dari cara yang kedua ini silahkan perhatikan gambar berikut ini :
Dari gambar diatas terlihat bahwa cara yang kedua ini memang lebih mudah karena tidak ada kolom nomor urut seperti pada cotoh pembahasan yang pertama.
Langkah - langkah menampilkan gambar dari tabel dengan cara yang kedua adalah sebagai berikut :
1. Ubah nama range
Sama dengan cara yang pertama yaitu kita harus mengubah beberapa range serta cell yang dibutuhkan, yaitu sebagai berikut :
- Ganti nama range B4:B6 dengan ID
- Ganti nama range C4:C6 dengan Photo
- Ganti nama cell F3 dengan idkry
Nama - nama tersebut diatas akan dimasukan kedalam Define Name dalam proses pengabilan gambar atau foto.
2. Buat rumus pengambilan gambar dengan Define Name
Langkah yang kedua adalah kita akan membuat rumus untuk pengambilan foto yang akan muncul dalam cell F4 dengan menggunakan menu Define Name.
- Klik Tab Formulas
- Klik Define Name
- Kotak Name diisi dengan : tampil
- Scope : Workbook
- Refers to masukan rumus sebagai berikut : =INDEX(Photo;MATCH(idkry;ID;0))
- Klik OK
Langkah ini sebenarnya sama dengan cara yang pertama hanya saja rumus yang dimasukan kedalam kotak Refers to berbeda.
3. Masukan name range "tampil" kedalam foto cell F4
Langkah yang ketiga silahkan masukan nama range "tampil" yang tadi sudah kita ubah kedalam foto yang terdapat dalam cell F4.
Langkah - langkahnya sama dengan langkah yang ke-6 dalam contoh yang pertama.
Setelah memasukan name range "tampil" kedalam foto selanjutnya langkah yang terakhir adalah tekan Enter.
Sampai dengan proses ini pembuatan rumus untuk pengambilan nama sudah selesai dilakukan.
Untuk mencobanya silahkan ganti ID Kry yang terdapat dalam cell F3 dan secara otomatis foto akan berubah mengikuti ID Kry tersebut.
Apakah percobaannya sudah berhasil ?
Jika belum berhasil silahkan coba lihat melalui contoh file yang saya sertakan dalam artikel berikut ini :
Nama File : vlookup gambar
Ukuran : 90 kb
Link : contoh
Jika masih belum berhasil setelah melihat contoh filenya silahkan isi kolom komentar dibawah artikel ini untuk kita diskusikan.
Dari kedua contoh diatas sebenarnya hasilnya akan sama saja tetapi mudah atau sulitnya kembali kepada kita yang akan menggunakannya.
Proses pengambilan nama ini akan sangat bagus dan mudah jika digabungkan dengan dropdown list, silahkan kreasikan sesuai dengan kebutuhan.
Itulah pembahasan kita kali ini tentang rumus VLOOKUP gambar dalam Excel, semoga artikel ini bermanfaat untuk semua pembaca.

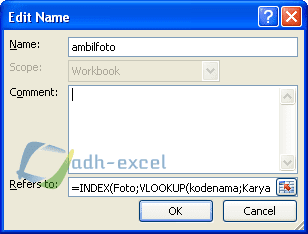
Post a Comment for "Rumus VLOOKUP Gambar, Cara Menampilkan Gambar Dari Tabel Dengan Rumus Dalam Excel"