Membuat Group Option Button Tanpa Group Box Dalam Excel
Membuat Group Option Button - Group Option Button merupakan beberapa kelompok Option Button dalam satu Sheet Excel.
Misalnya dalam satu Sheet kita akan membuat dua kelompok Option Button yaitu pilihan Jenis Kelamin dan pilihan Pendidikan.
Jika langsung dibuat maka Option Button tersebut tidak akan bisa dijalankan dengan baik.
Karena jika kita klik Pendidikan maka secra otomatis pilihan pada Jenis Kelamin akan hilang.
Tetapi jangan khawatir ada cara tersendiri membuat Group Option Button tersebut dan kita akan membahasnya dalam artikel ini.
Cara Membuat Group Option Button di Excel
Dalam artikel sebelumnya saya sudah membahas tentang cara membuat group Box ini.
Hanya saja dalam artikel tersebut kita menggabungkan Option Button dengan Group Box.
Dengan kata lain harus ada Group Box baru kita bisa membuat Group Option Button.
Baca Juga : Fungsi dan Cara Membuat Group Box Dalam Excel
Pertanyaannya adalah bagaimana jika kita ingin membuat Group Option Button tanpa Group Box ?
Tentu saja sangat bisa dilakukan dan kita akan membuatnya dengan Option Button ActiveX Controls.
Untuk contohnya silahkan perhatikan gambar berikut ini :
Dalam gambar tersebut terlihat bahwa kita bisa memilih Option Button Jenis Kelamin dan Pendidikan secara bersamaan dalam satu sheet.
Untuk langkah dan cara membuatnya silahkan lanjutkan baca artikel ini sampai dengan selesai.
Membuat Group Option Button Tanpa Group Box
Seperti yang disebutkan diatas kita akan membuat group Option Button dengan ActiveX Control.
Langkah - langkahnya adalah sebagai berikut :
- Klik Tab Developer
- Klik Insert yang ada pada kelompok menu Controls
- Klik Option Button yang ada pada kelompok ActiveX Control
- Klik, tekan dan geser mouse pada cell A4
- Lakukan hal yang sama seperti diatas untuk membuat Option Button kedua sampai dengan kelima
Silahkan buat kelima Option Button dan atur posisinya seperti dalam contoh gambar diatas.
Baca Juga : Cara Membuat Option Button ActiveX Dalam Excel
Selanjutnya mari kita setting Propertiesnya untuk mengatur group serta nama cell masing - masing Option Button.
Langkah - langkahnya adalah sebagai berikut :
- Pastikan menu Design yang ada dalam Tab Developer dalam keadaan aktif atau sudh diklik
- Klik kanan pada Option Button pertama
- Klik Properties dan selanjutnya akan muncul kotak Properties
- Dalam kotak Properties cari dan temukan menu Caption kemudian isi kotaknya dengan : Laki - Laki
- Dalam kotak Properties cari dan temukan menu GroupName kemudian isi kotaknya dengan : JK
- Dalam kotak Properties cari dan temukan menu Linked Cell kemudian isi kotaknya dengan : B4
- Klik Option Button yang kedua kemudian isi kotak Caption dengan Perempuan, isi kotak GroupName dengan JK dan isi LinkedCell dengan B5
Ulangi langkah diatas dan lakukan untuk Option Button yang ketiga sampai dengan kelima.
Bagian terpentingnya adalah mengisi kotak GroupName karena ini yang akan memisahkan masing - masing group Option Button tersebut.
Untuk Option Button Jenis Kelamin diatas sudah disebutkan bahwa untuk kotak GroupName diisi dengan JK.
Sedangkan untuk kelompok Pendidikan kotak groupName diisi dengan Pendidikan.
Sampai dengan ini kita sudah selesai membuat Griup Option Button.
Silahkan dicoba apakah Group Option Button yang kita buat berjalan dengan baik atau tidak.
Jika tidak berjalan dengan baik silahkan ulangi langkah diatas atau lihat dalam contoh file berikut ini :
Itulah pembahasan kita kali ini tentang cara membuat Group Option Button tanpa Group Box dalam Excel dan semoga artikel ini beanfaat untuk semua pembaca.

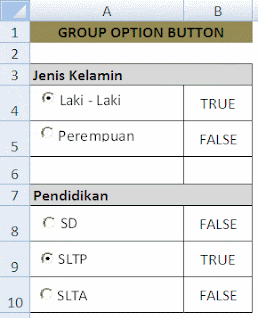
Post a Comment for "Membuat Group Option Button Tanpa Group Box Dalam Excel"