Menghitung Nilai Terbesar Dengan Kriteria Dalam Excel
Menghitung Nilai Terbesar Dengan Kriteria - Menghitung atau menampilkan nilai terbesar dari sebuah deret angka dalam Excel sangat mudah untuk dilakukan.
Bahkan Excel sendiri sudah menyiapkan rumus khusus untuk menghitung nilai terbesar yaitu MAX.
Dalam Excel rumus MAX ini terdapat pada kelompok atau kategori Fungsi Statistik.
Tetapi yang jadi masalah adalah bagaimana jika menghitung nilai terbesar ini menggunakan kriteria ?
Karena memang rumus MAX ini dapat digunakan hanya pada kondisi tidak ada kriteria saja.
Menghitung Nilai Terbesar Dengan Kriteria
Jika kita akan menghitung nilai terbesar dari sebuah deret angka tanpa kriteria silahkan gunakan rumus Excel MAX.
Penggunaanya cukup mudah karena kita hanya tinggal memasukan angka atau range berisi angka yang akan dicari nilai terbesarnya saja.
Baca Juga : Rumus MAX Di Excel Untuk Menampilkan Nilai Terbesar Dari Kumpulan Angka
Tetapi jika penghitungan nilai terbesar tersebut menggunakan kriteria maka rumus MAX tidak bisa secara langsung digunakan.
Untuk contohnya silahkan perhatikan gambar berikut ini :
Dalam contoh gambar tersebut penghitungan Nilai Terbesar dari Tabel menggunakan kriteria Mata Pelajaran atau MP.
Untuk pengguna Excel versi 2016 tentu tidak akan kesulitan menghitung nilai terbesar dengan kriteria ini.
Karena dalam Excel versi tersebut sudah tersedia rumus khusus yaitu MAXIFS.
Untuk pengguna Excel versi dibawahanya tentu harus mencari cara lain untuk menghitung nilai terbesar dengan kriteria ini.
Sebelum melanjutkan perlu juga saya sampaikan bahwa cara yang akan saya bahas bisa juga digunakan untuk menghitung nilai terkecil dengan kriteria.
Baca Juga : Menghitung Nilai Terkecil Dengan Kriteria di Excel
Hanya saja kita harus ganti rumus MAX menjadi rumus Excel MIN dan pola yang digunakan sebenarnya cukup mirip seperti dalam pembahasan artikel ini.
Meskipun rumus yang digunakan berbeda dengan rumus yang digunakan dalam pembahasan ini.
Selanjutnya untuk menghitung nilai terbesar dengan kriteria ini saya akan menggabungkan rumus Excel MAX dengan rumus Excel IF.
Apakah sudah pernah mendengar gabungan rumus MAX dengan IF ?
Penggabungkan dua rumus tersebut tidak bisa berjalan secara langsung tetapi harus menggunakan array.
Adapun rumus yang digunakan dalam Cell F4 diatas adalah sebagai berikut :
{=MAX(IF(B4:B9=E4;C4:C9))}
Silahkan perhatikan rumus diatas, tanda kurung buka dan kurung tutup besar merupakan tanda bahwa rumus tersebut menggunakan array.
Untuk memasang array tersebut bukan diketik secara langsung.
Tetapi dengan menggunakan tombol CTRL, Shift dan Enter yang ditekan secara bersama - sama.
Cara menggunakan array adalah setelah rumus selesai dibuat simpan atau klik bagian akhir rumus MAX dan IF diatas.
Selanjutnya tekan tombol CTRL dan tombol Shift, selanjutnya tekan tombol Enter pada saat kita masih menekan tombol CTRL dan Shift tersebut.
Jika diketik secara langsung atau secara manual maka rumusnya justru akan dideteksi sebagai teks bukan rumus.
Silahkan ikuti langkah dan penjelasan diatas, jika kesulitan silahkan lihat dalam contoh file berikut ini :
Itulah pembahasan kita kali ini tentang menghitung nilai terbesar dengan kriteria dan semoga artikel ini bermanfaat untuk semua pembaca.

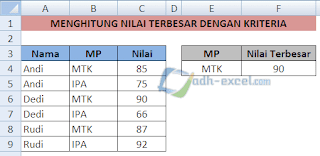
Post a Comment for "Menghitung Nilai Terbesar Dengan Kriteria Dalam Excel"