Cara Membuat List Box ActiveX Dalam Excel
List Box ActiveX Excel - List Box merupakan sebuah daftar pilih yang isi listnya langsung ditampilkan dalam sebuah kotak.
Untuk membuat List Box ada dua menu yang dapat digunakan yaitu melalui Form Controls dan ActiveX Controls.
Dalam artikel ini yang akan kita bahas adalah membuat List Box melalui ActiveX Controls.
Membuat List Box ActiveX Controls
Sebelum melihat cara membuat List Box ActiveX Controls mari kita bahas sedikit tentang List Box Form Controls.
Baca Juga : Fungsi dan Cara Membuat List Box Dalam Excel
Jika kita membuat List Box melalui Form Controls memang langkahnya jauh lebih mudah.
Tetapi setting yang dilakukan pada List Box ini sangat terbatas.
Ini sangat berbeda dengan List Box pada ActiveX Controls.
List Box ActiveX lebih banyak setting yang dapat dilakukan.
Sehingga akan memiliki hasil dan juga tampilan yang jauh lebih bagus dibandingkan dengan List Box Form Controls.
Beberapa kelebihan List Box ActiveX dibandingkan dengan Form Controls diantaranya adalah sebagai berikut :
- Bisa mengubah warna background
- Hasil klik langsung sesuai dengan listnya
- Bisa mengganti jenis dan warna huruf
- Isi listnya bisa dibuat menjadi dua kolom
- Hasil klik bisa disetting dari kolom pertama atau kedua
Selain kelebihan diatas masih banyak kelebihan lainnya yang bisa kita setting melalui Properties.
Untuk contoh pembahasan kita kali ini silahkan perhatikan gambar berikut :
Dalam contoh diatas sudah dibuat List Box dengan isi nama yang ada pada kolom A.
Hasil klik dari List Box tersebut ditampilkan pada Cell F4 sesuai dengan nama yang kita klik.
Untuk cara membuat dan setting Propertiesnya mari kita bahas satu persatu.
Cara Membuat List Box ActiveX
Pertama mari kita bahas cara membuat List Boxnya ActiveX-nya terlebih dahulu.
Untuk membuat List Box ActiveX seperti yang terlihat dalam gambar diatas langkah - langkahnya adalah sebagai berikut :
- Klik Tab Developer
- Klik Insert yang ada pada kelompok menu Controls
- Klik List Box yang ada pada kelompok ActiveX Controls
- Klik Cell C3 kemudian tekan dan geser mouse kearah kanan
Selanjutnya List Box ActiveX sudah muncul hanya saja isi Listnya masih kosong.
Untuk menampilkan isi Listnya akan kita lakukan melalui setting Properties.
Setting Properties List Box ActiveX
Untuk membuat lisi List Box dan menampilkan hasil kliknya dalam Properties ini ada tiga menu yang harus kita isi.
Adapun menu dan langkah - langkah setting propertisnya adalah sebagai berikut :
- Pastikan menu Design Mode dalam keadaan Aktif atau sudah diklik
- Klik kanan pada List Box yang sudah kita buat dalam pembahasan diatas
- Klik Properties dan selanjutnya akan muncul kotak dialog Properties
- Dalam kotak Properties cari dan temukan menu ColumnHeads kemudian ganti valuenya dari False menjadi True
- Dalam kotak Properties cari dan temukan LinkedCell kemudian isi kotaknya dengan : F4
- Dalam kotak Properties cari dan temukan ListFillRange kemudian kotaknya isi dengan : A4:A8
Sampai dengan langkah yang keenam diatas pembuatan List Box sudah selesai dan saat diklik hasilnya akan muncul dalam kotak F4.
Untuk menu yang kita isi dalam kotak properties fungsinya adalah sebagai berikut :
- ColumnHeads : untuk menampilkan judul dalam isi List Box
- LinkedCell : cell untuk menampilkan hasil klik List Box
- ListFillRange : untuk menyimpan alamat dari cell isi list Box
Selain ketiga menu diatas ada empat menu lain yang cukup penting untuk diketahui.
Adapun keempat menu tersebut adalah sebagai betikut :
- BackColor : untuk mengubah warna background list box
- BorderStyle : untuk mengganti style List Box
- BoundColumn : untuk mengatur kolom mana yang muncul pada hasil klik List Box
- ColumnCount : untuk mengatur jumlah kolom yang muncul dalam isi List Box
Untuk saya bagian yang paling menarik dari menu - menu diatas adalah ColumnCount.
Menu ini dapat digunakan untuk mengatur jumlah kolom dalam List Box.
Baca Juga : Cara Membuat List Box 2 Kolom Dalam Excel
Untuk pembahasannya sudah saya buatkan artikel tersendiri dan silahkan untuk dipelajari.
Sampai dengan ini proses pembuatan List Box AxtiveX sudah selesi dibuat.
Untuk mencobanya silahkan klik isi dalam list Box tersebut.
Hasil klik dari List Box akan muncul didalam Cell F4.
Jika membutuhkan contoh filenya silahkan ambil melalui tombol berikut ini :
Itulah pembahasan kita kali ini tentang cara membuat List Box ActiveX dan semoga artikel ini bermanfaat untuk semua pembaca.

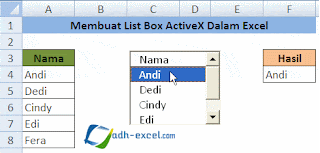
Post a Comment for "Cara Membuat List Box ActiveX Dalam Excel"