Membuat Grafik Line Untuk Data Penjualan Dalam Excel
Grafik Line Dalam Excel - Dalam Excel ada beberapa jenis grafik yang bisa kita buat.
Untuk cara pembuatan grafik dalam Excel sebenarnya sangat mudah.
Karena Excel sudah menyiapkan beberapa bentuk yang bisa kita pilih atau bisa kita gunakan.
Membuat Grafik Line Dalam Excel
Secara umum grafik adalah kumpulan data yang disajikan atau ditampilkan dalam bentuk gambar.
Grafik ini biasanya dibuat dengan tujuan untuk memberikan gambaran data dalam bentuk angka guna memberikan informasi dan perkembangan sebuah kelompok data dari waktu ke waktu.
Untik jenis sebenarnya grafik ini dibagi menjadi 3 bagian, yaitu :
- Grafik Batang : grafik jenis ini akan menggambarkan beberapa data dalam bentuk histogram
- Grafik Garis : grafik jenis ini akan menggambarkan beberapa data dalam bentuk garis atau kurva
- Grafik Lingkaran : grafik jenis ini akan menggambarkan data dalam bentuk lingkaran
Dalam Excel jenis grafik ini sangat beragam dan kita bisa menggunakannya hanya dengan dua klik saja.
Untuk pembahasan kita kali ini yang akan dibuat adalah grafik dengan jenis line atau garis.
Sebelum membahas cara membuatnya mari kita lihat contoh bentuk grafik yang akan kita bahas.
Perhatikan gambar berikut ini :
Dalam contoh diatas saya sudh membuat grafik dengan jenis Line untuk data Penjualan.
Baca Juga : Membuat Grafik Line Dengan 2 Data Dalam Excel
Untuk langkah - langkah pembuatannya mari kita bahas satu persatu.
Cara Membuat Grafik Line
Pembahasan yang pertama mari kita lihat cara pembuatan grafiknya dan langakah - langkahnya adalah sebagai berikut :
1. Klik Tab Insert
Langkah yang pertama silahkan blok cell B3 sampai dengan Cell B9.
Selanjutnya klik Tab Insert untuk menampilkan pilihan jenis - jenis grafik
2. Pilih Jenis Grafik
Setelah klik Tab Insert selanjutnya akan muncul pilihan jenis grafik.
Pada langkah ini arahkan mouse kedalam jenis grafik Line karena ini yang akan kita gunakan.
Dalam pilihan line ini terdapat 7 buah jenis pilihan grafik yaitu Line, Stacked Line, 100% Stacked Line, Line With Markers, Stacked Line With Markers, 100% Stacked Line With Markers dan 3-D Line.
Supaya sesuai dengan contoh diatas selanjutnya pilih atau klik grafik dengan jenis Line With Markers.
Sampai dengan langkah ini setelah klik Line With Markers maka grafik akan otomatis muncul.
Hanya saja bentuknya belum smooth dan bagian Horizontal Axis masih bertuliskan 1, 2, 3 dan seterusnya.
Ubah Isi Horizontal Axis
Seperti yang disebutkan diatas bagian Horizontal Axis masih bertuliskan 1,2, 3 dan seterusnya.
Angka 1, 2, 3 dan seterusnya tersebut akan kita ubah menjadi Tahun yang dimulai dari 2015 sampai dengan 2020.
Langkah - langkahnya adalah sebagai berikut :
1. Klik Select Data
Langkah yang pertama untuk mengubah isi dari Horizontal Axis adalah klik kanan pada area Chart atau Grafik.
Setelah klik kanan pada area Chart selanjutnya pilih atau Klik Select Data.
Setelah klik Select Data selanjutnya akan muncul kotak dialog Select Data Source.
2. Klik Edit
Setelah muncul kotak dialog Select Data Source selanjutnya kita klik Edit.
Perhatikan gambar berikut ini :
Setelah klik Edit selanjutnya akan muncul kotak, kemudian klik kotak tersebut dan klik serta seret atau geser Cell A4 sampi dengan Cell A9.
Jika sudah benar maka tampilan kotak dialog akan seperti yang terlihat dalam gambar diatas.
3. Klik OK
Langkah yang terakhir untuk mengubah isi Horizontal Axis adalah klik tombol OK yang terletak dikanan bawah kotak dialog Select Data Source.
Sampai dengan langkah ini tulisan dalam Horizontal Axis sudah berubah menjadi 2015 sampai dengan 2020.
Ubah Garis Grafik Menjadi Smooth
Selanjutnya kita akan ubah bentuk dari garis grafik menjadi Smooth supaya tampilannya jauh lebih bagus.
Langkah - langkahnya adalah sebagai berikut :
1. Klik Format Data Series
Langkah yang pertama silahkan klik kanan pada garis grafik dan harus pas digaris grafik.
Selanjutnya setelah klik kanan kita pilih atau klik Format Data Series.
Setelah klik Format Data Series selanjutnya akan muncul kotak dialog Format Data Series.
2. Centang Kotak Smoothed Line
Dalam kotak doalog Format Data Series klik Line Color yang ada disebelah kiri.
Setelah klik Line Color selanjutnya silahkan cari dan temukan kotak Smoothed Line disebelah kanan.
Setelah ditemukan selanjutnya klik atau centang kotak Smoothed Line tersebut.
Jika kesulitan silahkan ikuti dan perhatikan gambar diatas.
3. Klik Close
Langkah yang terakhir pada bagian ini adalah klik tombol Close dibagian bawah kotak dialog Format Data Series.
Ubah Warna Garis Grafik
Untuk langkah ini sebenarnya tidak bersifat wajib dan jika ingin dilakukan maka langkah - langkahnya adalah sebagai berikut :
- Klik kanan pada garis grafik
- Klik Format Data Series dan selanjutnfya akan muncul kotak dialog
- Dalam kotak dialog Format Data Seris selanjutnya klik Line Color
- Selanjutnya klik Solid Line
- Klik Color dan pilih warna yang diinginkan untuk garis grafik
- Klik Close
Sampai dengan langkah ini warna dari grafik sudah berubah sesuai dengan warna yang kita pilih.
Ubah Bentuk Marker Options
Dalam grafik diatas terdapat marker yang muncul tepat didalam garis grafik yang menandai posisi bulan.
Bentuk marker tersebut bisa kita ubah sesuai dengan keinginan.
Langkah - langkahnya adalah sebagai berikut :
- Klik kanan pada garis grafik
- Klik Format Data Series dan selanajutnya akan muncul kotak dialog
- Dalam kotak dialog Format Data Series klik Marker Options
- Selanjutnya klik Built-in
- Klik Type untuk memilih bentuk dari markernya
- Klik Close
Selin mengubah bentuknya bisa juga mengubah ukurannya dengan cara klik Size dibawah menu Type.
Ubah Warna Marker Options
Setelah mengubah bentuk dan ukuran marker Options selanjutnya mari kita lihat cara mengubah warna marker options tersebut.
Langkah - langkahnya adalah sebagai berikut :
- Klik kanan pada garis grafik
- Klik Format Data Series dan selanajutnya akan muncul kotak dialog
- Dalam kotak dialog Format Data Series klik Marker Fill
- Klik Color untuk memilih warna
- Klik Close
Untuk warna ini pilihannya sangat banyak dan kita bisa menyesuaikan dengan warna dari grafiknya.
Menghilangkan Garis Horizontal
Ini optional saja karena untuk saya pribadi lebih nyaman melihat garis ini tidak ditampilkan.
Untuk menghilangkan garis Horizontal tersebut langkah - langkahnya adalah sebagai berikut :
- Klik pada garis Horizontal Grafik
- Klik Tab Layout dibagian menu Tab atas
- Klik Gridlines
- Klik Primary Horizontal Gridlines
- Klik None
Sampai dengan langkah ini garis Horizontal sudah berhasil dihilangkan seperti dalam contoh gambar diatas.
Hasil dari langkah - langkah diatas akan persis seperti grafik yang saya contohkan.
Bagian yang belum dibahas adalah mengganti Background dan untuk bagian ini silahkan coba kreasikan menurut Anda.
Jika belum berhasil silahkan lihat dalam contoh file berikut ini :
Itulah pembahasana kita tentang cara membuat grafik garis atau line dalam Excel dan semoga artikel ini bermanfaat untuk semua pembaca.

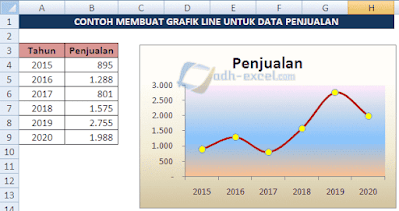
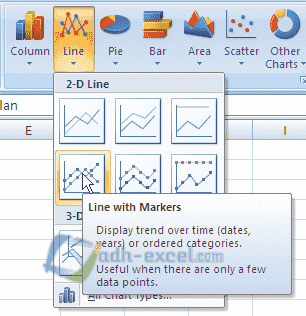
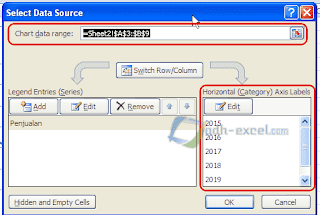
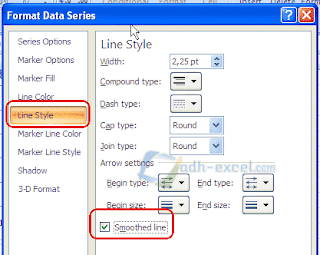
Post a Comment for "Membuat Grafik Line Untuk Data Penjualan Dalam Excel"