Cara Membuat Grafik PIE Dalam Excel
Membuat Grafik Pie Di Excel - Seperti yang disebutkan dalam artikel sebelumnya bahwa banyak jenis dari grafik yangbisa kita gunakan dalam Excel.
Misalnya ada Column, Bar, Pie, Area, Scatter dan lain - lain.
Dalam pembahasan kali ini kita akan membuat grafik dengan jenis atau piliha Pie dalam Excel.
Membuat Grafik PIE di Excel
Untuk pilihan dalam jenis grafk Pie ini sebenarnya pilihannya juga cukup banyak.
Ada 6 jenis pilihan dalam kelompk grafik ini yaitu Pie, Exploded Pie, Pie of Pie, Bar of Pie, Pie in 3-D dan Exploded Pie in 3-D.
Hanya saja memang untuk grafik Pie dalam Excel ini hanya dapat digunakan untuk 1 data saja.
Dengan kata lain kita tidak bisa membuat atau membandingkan 2 data dengan grafik jenis Pie ini.
Baca Juga : Membuat Grafik Line Dengan 2 Data Dalam Excel
Untuk membandingkan dua data kita bisa memilih jenis grafik yang lain seperti Line, Colum atau juga yang lainnya.
Grafik Pie ini bentuknya seperti bulatan dengan pembagian data sesuai dengan warna.
Untuk contoh grafik Pie yang sudah saya buat dan akan kita jadikan contoh adalah sebagai berikut :
Terlihat dalam contoh diatas bahwa grafk ini sangat berbeda dengan dua grafik yang sudah kita bahas yaitu Column dan Line.
Untuk cara membuat grafik Pie seperti dalam contoh diatas kita akan bahas dan silahkan ikuti lngkah - langkahnya sampai dengan selesai.
Adapun langkah - langkahnya adalah sebaga berikut :
1. Pilih Data dan Jenis Grafik
Langkah yang pertama mari kita pilih data yang akan dibuatkan grafik serta jenis grafiknya.
Langkah pertama yang harus kita lakukan adalah pilih atau blok area Cell B3 sampai dengan B9.
Untuk pemilihan data ini harus lebih dipahami karena jika datanya berbeda maka blok pada areanya juga harus berbeda.
Silahkan perhatikan gambar diatas, dalam Tabel kolom B judulnya berbentuk teks yaitu "Penjualan".
Maka area yang kita blok untuk dibuatkan grafik adalah Cell B3 sampai dengan B9.
Kondisi tersebut akan berbeda jika judul kolomnya bukan teks tetapi angka.
Misalnya judul kolomnya dalam Tahun maka Cell yang diblok jangan dari B3 tetapi mulai dari B4.
Karea jika kita mulai dari B3 maka angka Tahun dalam judul kolom tersebut akan ikut muncul dalam angka grafik.
Perhatikan, pahami pejelasan diatas supaya pembuatan grafik tidak ada masalah.
2. Klik Tab Insert
Setelah blok Cell B3 sampai dengan B9 maka selanjutnya silahkan klik Tab Insert.
Ini bertujuan untuk memilih jenis grafik yang memang ada dalam Tab Insert tersebut.
3. Pilih Jenis Grafik Pie
Selanjutnya langkah yang ketiga setela klik Tab Insert adalah klik jenis grafik Pie yang ada dalam kelompok menu Charts.
Setelah klik jenis grafik Pie selanjutya akan muncul pilihan grafik yang ada dalam kelompok Pie ini.
Langkah yang terakhir silahkan klik dan pilih grafik Pie.
Untuk lebih jelasnya silahkan perhatikan gambar berikut ini :
Silahkan ikuti langkah diatas dan sampai dengan langkah ini grafik Pie sudah muncul.
Tetapi jika ingin grafiknya seperti yang terlihat dalam contoh diatas ada beberapa setting yang harus dilakukan.
Silakan ikuti semua settingnya tersebut supaya tampilnnya lebih bagus dan persis seperti dalam contoh diatas.
Ubah Axis Labels Menjadi Tahun
Setting yang pertama mari kita ubah Axis Label Categoriesnya menjadi Tahun.
Setelah grafik dibuat dengan langkah - langkah diatas posisi dari labelnya hanya terdiri dari angka yang dimulai dari 1 sampai dengan 6.
Angka 1 sampai dengan angka 6 inilah yang akan kita ubah menjadi Tahun mulai dari 2015 sampai dengan 2020.
Langkah yang pertama untuk mengubah Axis Label ini adalah klik kanan pda area kotak dari grafik.
Selanjutnya setelah klik kanan silahkan pilih atau klik menu Select Data.
Setelah klik Select Data selanjutnya akan muncul kotak dialog Select Data Source.
Selanjutnya dalam kotak dialog Select Data Source silahkan klik tombol Edit.
Dalam kotak dialog ini ada dua tombol Edit, yang harus kita klik adalah yang posisinya ada dibawah teks Horizontal ( Category ) Axis Labels.
Setelah kita klik tombol Edit selanjutnya akan muncul kotak dialog Axis Labels.
Dalam kotak dialog Axis Label silahkan klik kotak Axis Labels Range dan selanjutnya klik Cell A4 dan geser mouse sampai dengan Cell A9.
Atau silahkan masukan rumus berikut ini kedalam kotak Axis label range :
=Sheet1!$B$3
Setelah selesai memasukan rumus diatas selanjutnya klik tombol OK yang ada dalam kotak dialog Axis Labels dan kotak dialog ini akan menghilang serta kotak dialog Select Data Source akan muncul kembali.
Sampai dengan langkah ini maka isi kotak Horizontal ( Category ) Axis Labels akan berubah menjadi tahun.
Tampilan dari kotak dialog Select Data Source adalah seperti berikut ini :
Pastikan tampilan dari kotak dialog seperti dalam gambar diatas dan langkah yang terakhir silahkan klik OK.
Sampai dengan langkah ini Labels sudah berubah menjadi Tahun dan mari kita lanjutkan kedalam setting berikutnya.
Tampilkan Data Labels Dalam Grafik Pie
Sebelum melanjutkan, saya sedikit jelaskan terlebih dahulu apa yang dimaksud dengan Data Labels.
Dalam contoh gambar grafik diatas yang dimaksud Data Labels adalah persentase yang muncul didekat potongan bagian grafik Pienya.
Ini bisa ditampilkan dalam bentuk persentase seperti dalam contoh diatas atau bisa juga ditampilkan dalam bentuk angka penjualan.
Untuk menampilkan Data Labels silahkan klik kanan pada area grafik Pienya.
Perhatikan, yang harus diklik adalah grafike Pienya bukan kotak grafiknya.
Setelah klik kanan selanjutnya silahkan klik Add Data Labels.
Setelah klik Add Data Labels maka dalam grafik Pie akan muncul angka Penjualan.
Angka penjualan ini bisa ditampilkan dalam bentuk angka seperti ini atau bisa juga kita tampilkan dalam bentuk persentase.
Ubah Data Labels Menjadi Persentase
Setting selajutnya kita akan mengubah angka penjualan dalam Data Labels menjadi persentase.
Langkah yang pertama silahkan klik kanan pada Data Labels yang sudah kita buat sebelumnya.
Selanjutnya klik Format Data Labels dan akan muncul kotak dialog Format Data Labels.
Dalam kotak dialog Format Data Labels pastikan sudah ada dalam menu Label Options.
Dalam kelompok menu Label Options tersebut silahkan cari kelompok menu Label Contains.
Jika sudah ditemukan selanjutnya ceklis kotak Percentage dan unceklis kotak Value.
Selanjutnya dalam kelompok menu Label Position silahkan klik Outside End.
Kemudian berikutnya pastikan untuk menceklis kotak Include Legend Key In Label.
Tampilan dari kotak dialog Format Data Labels adalah sebagi berikut :
Pastikan setting kotak dialog Format Data Labels seperti yang terlihat dalam gambar diatas.
Langkah yang terakhir pada bagian ini silahkan klik Close.
Ubah Pie Explosion
Setting yang terakhir kita akan ubah persentase grafik Pie Explosion.
Tujuan dari setting ini adalah untuk memberikan jarak dari masing - masing bagian grafik Pie seperti yang terlihat dalam contoh gambar grafik diatas.
Langkah yang pertama silahkan klik kanan pada grafik Pie.
Selanjutnya klik atau pilih menu Format Data Series dan selanjutnya akan muncul kotak dialog Format Data Series.
Dalam kotak dialog ini pastikan kita sudah ada dalam menu Series Options.
Selanjutnya dalam menu Pie Explosion ubah persentasenya menjadi 22%.
Pastikan setting kotak dialog Format Data Series seperti yang dijelaskan diatas dan langkah yang terakhir silahkan klik Close.
Sampai dengn setting ini semua langkahnya sudah kita lakukan dan pastikan sudah diikuti semua langkahnya.
Jika dilakukan dengan benar maka tampilan grafik yang dibuat akan sama persis seperti yang terlihat dalam contoh gambar diatas.
Jika hasilnya tidak sesuai silahkan ulangi langkah - langkahnya.
Tetapi jika belum berhasil mari kita membahasnya dalam kotak komentar dibawah artikel ini.
Itulah pembahasan kita kali ini tentang cara membuat grafik Pie dalam Excel dan semoga artikel ini bermanfaat untuk semua pembaca.

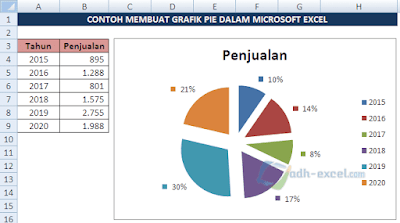
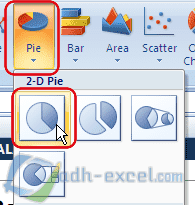
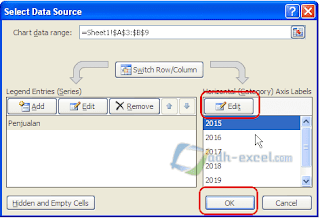
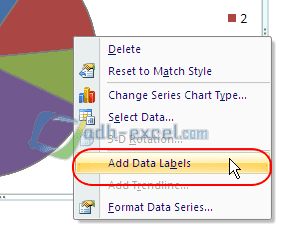
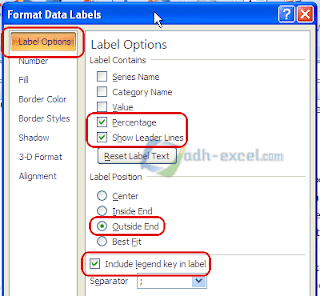
Post a Comment for "Cara Membuat Grafik PIE Dalam Excel"