Cara Membuat Grafik Column Dengan 2 Data Dalam Excel
Grafik Column 2 Data - Kita masih akan membahas tentang grafik dalam Excel.
Kali ini kita akan membahas dan menggunakan jenis grafik Column.
Grafik Column ini akan berbentuk seperti kotak dengan arah grafik dari atas ke bawah.
Grafik column ini merupakan Grafik yang cukup sering kita jumpai dalam Excel dan bahkan grafik ini juga yang biasanya dibuat untuk menyajikan laporan - paoran yang cukup penting.
Membuat Grafik Column 2 Data Dalam Excel
Seperti yang kita ketahui bahwa untuk grafik ini Excel sudah menyediakan beberapa jenis yang bisa kita gunakan.
Baca Juga : Membuat Grafik Line Dengan 2 Data Dalam Excel
Seperti grafik Pie, grafik Line, grafik Batang dan lain - lain.
Kali ini grafik yang akan kita gunakan adalah Column dan contohnya adalah sebagai berikut :
Dalam contoh diatas terlihat bahwa grafik yang dibuat sumbernya dari dua data atau dua kolom.
Data pertama ada pada kolom B yaitu Penjualan Tahun 2019.
Sedangkan data yang kedua ada pada kolom C yaitu Penjualan untuk Tahun 2020.
Untuk cara membuat grafik seperti dalam contoh gambar diatas kita akan bahas bersama - sama dalam artikel ini.
Pilih Data dan Jenis Grafik
Langkah yang pertama kita akan pilih data serta pilih jenis grafik Column.
Langkah - langkahnya adalah sebagai berikut :
1. Pilih Data
Langkah yang pertama kita akan memilih data mana yang akan dibuatkan grafiknya.
Untuk contoh pembahasan kita silahkan Blok Cell A4 sampai dengan Cell C9.
2. Klik Tab Insert
Langkah selanjutnya setelah memilih Cell A4 sampai dengan Cell C9 adalah klik Tab Insert.
Seperti yang sudah kita kethui bahwa semua kategori atau jenis grafik ada dalam Tab Insert ini.
3. Pilih Jenis Grafik
Setelah klik Tab Insert maka selanjutnya silahkan pilih jenis grafik yang akan kita gunakan.
Silahkan klik Column dan selanjutnya klik 3-D Clustered Column.
Sampai dengan langkah ini grafik sudah muncul tetapi ada beberapa setting yang harus dilakukan supaya tampilan grafiknya sama dengan gambar diatas.
Baca Juga : Membuat Grafik Line Untuk Data Penjualan Dalam Excel
Settinng ini dilakukan supaya hasil grafik akan sama persis seperti dalam contoh gambar diatas.
Ubah Legend Entries Menjadi Tahun 2019 dan Tahun 2020
Setting yang pertama mari kita ubah Legend Entries supaya mudah membaca data grafiknya.
Sebelum disetting tulisan dari Legend ini adalah Series1 dan Series2.
Selanjutnya kita akan ubah Series1 untuk Tahun 2019 dan Series2 untuk Tahun 2020.
Untuk mengubah Legend tersebut langkah - langkahnya adalah sebagai berikut :
1. Klik Select Data
Langkah yang pertama silahkan klik kanan diarea kotak dari grafik Column.
Selanjutnya klik Select Data dan akan muncul kotak dialog Select Data Source.
2. Klik Edit
Dalam kotak dialog Select Data Source silahkan klik Series1 kemudian klik tombol Edit.
Tentu saja tombol Edit yng diklik adalah tombol yang didekat Series1 atau dibawah tulisan Legend Entries ( Series ).
Selanjutnya setelah klik Edit akan muncil kotak dialog Edit Series.
Dalam kotak dialog Edit Series selanjutnya klik kotak Series Name dan ketik 2019 atau klik Cell B3.
Selanjutnya klik OK dan kotak dialog Edit Series akan hilang dan tampilannya akan kembali ke kotak dialog Select Data Source.
Berikutnya silahkan lakukan hal yang sama untuk Series2 dan akan kita ubah menjadi 2020 atau cell B4.
Setelah kedua Series berubah menjadi 2019 dan 2020 selanjutnya langkah yang terakhir silahkan klik Tombol OK.
Jika kesulitan silahkan perhatikan gambar diatas dan pastikan setting yang kita lakukan sama dengan gambar tersebut.
Tambahkan Judul Grafik
Setting selanjutnya adalah menambahkan judul pada grafik yang sudah kita buat diatas.
Langkah - langkahnya adalah sebagai berikut :
- Klik Grafik
- Klik Tab Layout
- Klik Chart Title
- Klik Above Chart
Setelah mengikuti langkah diatas akan muncul kotak judul diatas Grafik.
Silahkan ketik judul grafik dan sesuaikan ukuran judul dengan ukuran grafiknya.
Sampai dengan menambahkan judul semua proses setting sudah selesai kita lakukan.
Jika dilakukan dengan benar maka hasil dari grafik akan sama persis dengan contoh gambar diatas.
Jika ada yang kurang paham silahkan tanyakan melalui kotak komentar dibawah artikel ini.
Itulah pembahasan kita tentang cara membuat grafik column dalam Excel dengan 2 data dan semoga artikel ini bermanfaat untuk semua pembaca.

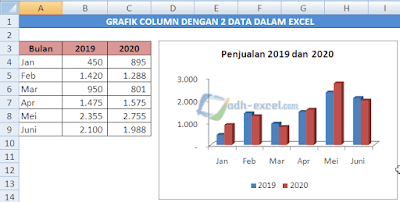
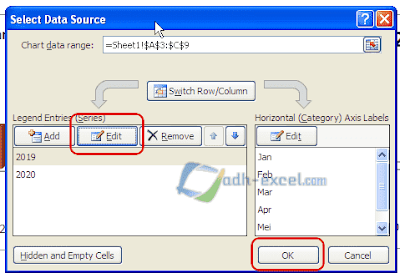
Post a Comment for "Cara Membuat Grafik Column Dengan 2 Data Dalam Excel "