Cara Membuat Grafik Column Dalam Excel
Membuat Grafik Column Dalam Excel - Membuat Grafik dalam Excel meskipun jenisnya berbeda sebenarnya caranya mirip atau hampir sama.
Seperti yang kita ketahui bahwa grafik dalam Excel ada beberapa jenis.
Mulai dari grafik column, grafik line sampai dengan grafik pie.
Dalam artikel ini kita akan bahas bagaimana cara membuat grafik column dalam Excel.
Cara Membuat Grafik Column di Excel
Pilihan untuk grafik jenis Column ini sebenarnya cukup beragam ada 2-D Column, 3-D Column, Cylinder, Cone dan Pyramid.
Dalam contoh kali ini grafik column yang akan saya gunakan adalah 3-D Clustered Column.
Untuk contohnya adalah sebagai berikut :
Dalam contoh diatas data yang akan dibuatkan memang hanya satu saja yaitu angka yang ada pada kolom B.
Baca Juga : Membuat Grafik Line Untuk Data Penjualan Dalam Excel
Ini tentu mengingatkan kita kedalam pembahasan sebelumnya tentang grafik Line atau grafik garis yang juga dibuat dari satu sumber data.
Jika sudah mempelajari artikel grafik line tentu akan sangat mudah memahami penjelasan artikel ini.
Karena memang cara dan langkah - langkahnya sangat mirip.
Selanjutnya bagaimana jika data yang akan dibuatkan berjumlah 2 data ?
Jangan khawatir, membuat grafik 2 data dengan jenis Column tentu bisa dilakukan.
Baca Juga : Membuat Grafik Column Dengan 2 Data Dalam Excel
Untuk membuat grafik jenis Column seperti dalam contoh diatas mari kita pelajari urutan atau langkah - langkahnya sampai dengan selesai.
Pilih Data dan Jenis Grafik
Bagian yang pertama mari kita pilih data serta pilih jenis grafik yang akan kita gunakan.
Adapun langkah - langkahnya adalah sebgi berikut :
1. Pilih / Blok Data
Langkah yang pertama silahkan pilih data yang akan kita buatkan grafiknya.
Dalam contoh diatas yang dipilih atau diblok adalah Cell B3 sampai dengan Cell B9.
2. Klik Tab Insert
Langkah yang kedua setelah blok Cell B3 sampai dengan B9 adalah klik Tab Insert.
3. Pilih Grafik
Langkah yang ketiga setelah klik Tab Insert adalah pilih jenis grafik yang akan digunakan.
Untuk memilih grafiknya silahkan klik Column yang ada pada kelompok Chart.
Selanjutnya setelah klik Column pilih atau klik jenis grafik 3-D Clustered Column.
Sampai dengan langkah ini grafik sudah muncul tetapi ada beberapa setting yang harus kita lakukan.
Ubah Horizontal Category Menjadi Tahun
Setting yang pertama kita akan mengubah Horizontal Category yang semula 1, 2, 3 dan seterusnya akan kita ubah menjadi tahun .
Langkah - langkahnya adalah senagai berikut :
1. Klik Select Data
Langkah yang pertama silahkan klik kanan pada area grafik dimana saja tapi harus diarea kotak grafik.
Selanjutnya klik Select Data dan akan muncil kotak dialog Select Data Source.
2. Klik Edit
Selanjutnya dalam kotak dialog Select Data Source klik tombol Edit disebelah kanan dibawah tulisan Horizontal ( Category ).
Setelah klik Edit selanjutnya akan muncul kotak dialog Axis Label.
Dalam kotak dialog Axis Label klik kotak Axis Label Range.
Klik Cell B3 sampai dengan Cell B9 atau masukan rumus berikut kedalam kotak :
=Sheet1!$A$4:$A$9
Selanjutnya Klik OK dan kotak dialog Axis Label akan keluar dan kembali ke kotak dialog Select Data Source.
Langkah yang terakhir pada bagian ini adalah klik OK.
Setting diatas harus sesuai dengan gambar supaya hasilnya juga akan sesuai dengam contoh diatas.
Ubah Kotak Grafik Menjadi Berwarna
Langkah ini sifatnya hanya optional saja atau boleh dilakukan dan boleh juga dilewati sesuai dengan kebutuhan.
Langkah - langkahnya adalah sebagai berikut :
- Klik kanan pada kotak grafik
- Klik Format Data Series dan selanjutnya akan muncul kotak dialog
- Dalam kotak dialog Format Data Series klik Fill
- Selanjutnya cari kotak Vary Colors by Point
- Klik Close
Setelah mengikuti langkah - langkah ini maka kotak dari grafik column warnanya akan berubah dan berbeda - beda setiap kotaknya.
Hapus Garis Horizontal Grafik
Langkah yang terakhir mari kita hilangkan garis Horizontal yang ada dalam grafik tersebut.
Langkah inipun sifatnya hanya optional saja atau boleh juga untuk tidak dilakukan.
Adapun langkah - langkahnya adalah sebagai berikut :
- Klik garis Horizontal
- Klik Tab Layout
- Klik Gridlines
- Klik Primary Horizontal Gridlines
- Klik None
Sampai dengan langkah diatas garis Horizontal sudah bisa dihilangkan.
Silahkan ikuti seluruh langkah - langkah diatas dan jika dilakukan dengan benar maka hasilnya kan persis seperti yang ada pada contoh gambar diatas.
Itulah pembahasan kita kali ini tentang cara membuat grafik column di Excel dan semoga artikel ini bermanfaat untuk semua pembaca.

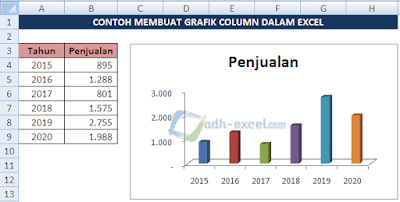
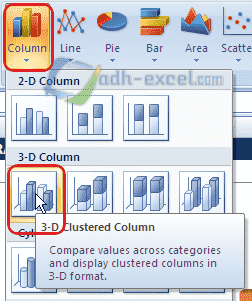
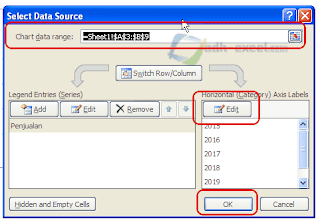
Post a Comment for "Cara Membuat Grafik Column Dalam Excel"