Cara Membuat Grafik PIE Of PIE Dalam Excel
Grafik Pie Of Pie Di Excel - Pembahasan yang ketiga terkait dengan grafik Pie adalah Pie Of Pie.
Dari nama sebenarnya sudah bisa ditebak bahwa grafik ini akan berbentuk Pie dengan rincial Second grafiknya juga berbentuk Pie.
Untuk contoh dan cara membuatnya mari kita bahas dalam artikel ini.
Grafik Pie Of Pie Dalam Excel
Dalam artikel sebelumnya kita sudah membahas grafik Bar Of Pie yang sebenarnya mirip dengan Pie Of Pie yang akan kita bahas kali ini.
Baca Juga : Cara Membuat Grafik Bar of Pie Dalam Excel
Untuk membandingkannya silahkan perhatikan contoh grafik Pie Of Pie berikut ini :
Dari contoh tersebut terlihat bahwa perbedan grafik ini dengan Bar Of Pie terletak pada bagian Second Plot.
Second Plot pada grafik Bar Of Pie berbentuk kotak atau bar sedangkan pada grafik Pie Of Pie Second Plotnya juga berbentuk Pie.
Untuk contoh grafik diatas merupakan pemisahan dari data penjualan berdasarkan divisi.
Dalam contoh tersebut saya asumsikan terdapat 3 divisi penjualan dalam perusahaan.
Ketiga Divisi tersebut adalah Indistri, Food dan Others.
Untuk Divisi Industri dan Food merupakan divisi utama sedangkan untuk Others hanya tambahan saja.
Untuk itu dalam grafiknya Divisi Others ini saya pisahkan dalam Second Plot dengan jumlah kontribusi atas penjualan sebesar 24%.
Untuk membut Grafik Pie of Pie seperti yang terlihat dalam contoh diatas langkah - langkahnya adalah sebagai berikut :
1. Pilih Data dan Jenis Grafik
Langkah yang pertama mari kita tentukan data mana yang akan dibuatkan grafik.
Silahkan blok Cell C4 sampai dengan Cell 12.
Selanjutnya silahkan klik Tab Insert yang menyimpan menu pilihan untuk grafik Pie.
Setelah klik Tab Insert selanjutnya klik grafik Pie yang ada dalam kelompok Charts.
2. Klik Grafik Pie of Pie
Setelah klik kelompok grafik Pie selanjutnya akan muncul pilihan jenis grafik yang ada pada kelompok ini.
Selanjutnya sesuai dengan contoh grafik diatas kita klik grafik Pie Of Pie.
Sampai dengan langkah ini grafik Pie of Pie sudah muncul dalam sheet Excel.
Hanya saja bentuknya masih tidak beraturan dan kita akan menyettingnya supaya tampilan Grafik tersebut sesuai dengan gambar diatas.
Ubah Axis Label Menjadi Nama
Setting yang pertama kita akan ubah Axis Labels menjadi Nama Salesman bukan angka 1 sampai dengan 9.
Langkahh - langkahnya adalah sebagai berikut :
1. Klik Select Data
Langkah yang pertama silahkan klik kanan dalam area grafik Pie of Pie.
Selanjurnya setelah klik kanan silahkan klik menu Select Data dan akan muncul kotak dialog.
2. Klik Edit
Dalam kotak dialog Select Data Source kita klik Edit yang posisinya ada dibawah teks Horizontal (Category ) Axis Labels.
Setelah klik tombol Edit selanjutnya akan muncul kotak dialog Axis Labels.
Dalam kotak dialog Axis Labels selanutnya silahkan klik kotak Axis Label Range.
Setelah klik kotak Axis Label Range selanjutnya klik Cell A4:A12 atau masukan rumus berikut ini :
='1'!$A$4:$A$12
Selanjutnya silahkan klik OK dan akan kembali ke kotak dialog Select Data Source
Silahkan sesuaikan setting dalam kotak dialog Select Data Source seperti dalam gambar diatas.
3. Klik OK
Langkah yang terakhir untuk mengubah Axis Label menjadi nama adalah klik tombol OK.
Tampilkan Data Labels
Setting berikutnya kita akan menampilkan Data Labels didalam grafik Pie yang sudah kita buat.
Adapun langkah - langkahnya adalah sebagai berikut :
1. Klik Kanan Area Grafik
Langkah yang pertama untuk menampilkan Data Labels adala klik kanan diarea Pie charts.
Bagian ini kliknya harus digrafik Pie bukan diarea atau kotak grafiknya saja.
2. Klik Add Data Labels
Selanjutnya setelah klik kanan kita klik menu Add Data Labels.
Setelah klik add Data Labes selanjutnya Labels akan muncul hanya saja isinya adalah value pejualan bukan persentase seperti dalam contoh gambar diatas.
Untuk itu pada langkah selanjutnya kita akan ubah Data Labels tersebut dari value menjadi persentase.
Ubah Data Labels Menjadi Persentase
Seperti yang disebutkan diatas bahwa langkah selanjutnya kita akan ubah data labels menjadi persentase.
Langkah - langkahnya adalah sebagai berikut :
1. Klik Format Data Labels
Langkah yang pertama untuk mengubah data labels menjadi persentase adalah klik kanan pada data labels yang sudah kita buat sebelumnya.
Selanjutnya klik Format Data Labels dan akan muncul kotak dialog Format Data Labels.
2. Ubah Setting Label Options
Dalam kotak dialog Format Data Labels pastikan kita sudah ada dalam Tab Label Options.
Selanjutnya cari kelompok menu Label Contains kemudian ceklis Percentage dan unceklis Value.
Selanjutnya cari kelompok menu Label Position kemudian klik Outside End.
Berikutnya silahkan ceklis kotak Include Legwnd Key in Label.
Silahkan ikuti setting seperti dalam penjelasan diatas dan pastikan tidak ada yang terlewat.
3. Klik Close
Langkah yang terakhir untik mengubah data labels menjadi persen adalah klik tombol Close.
Ubah Persen Pie Explosion
Setting yang selanjutnya kita akan ubah persentase dari Pie Explosion.
Setting ini bertujuan untuk memberikan jarak antar bagian dalam grafik Pie serta Second Plot yang juga berbentuk Pie.
Langkah - langkahnya adalah sebagai berimut :
- Klik kanan pada grafik Pie
- Klik Format Data Series dan selanjutnya akan muncul kotak dialog
- Dalam kotak dialog Format Data Series pastikan sudah ada dalam Tab Series Options
- Ubah persentase Pie Explosion menjadi 22%
- Klik Close
Hasilnya grafik akan ada jarak dari setiap bagiannya seperti dalam contoh gambar diatas.
Ubah Data Second Plot Size
Setting ini bertujuan untuk mengatur data mana yang akan ditampilkan dalam Second Plot atau grafik Pie kecil disebelah kanan.
Langkah - langkahnya adalah sebagai berikut :
- Klik kanan grafik Pie
- Klik Format Data Series dan selanjutnya akan muncul.kotk dialog
- Dalam kotak dialog Format Data Series pastikn atau klik Tab Series Options
- Klik Split Series By dan kemudian pilih Position
- Isi kotak Second Plot dengan angka 3
- Klik Close
Sampai dengan setting ini seluruhnya sudah selesai kita lakukan.
Jika dilakukan dengan benar grafik yang dibuat akan sama persis seperti yang terlihat dalam contoh diatas.
Itulah pembahasan kita kali ini tentang grafik Pie Of Pie dan semoga artikel ini bermanfaat untuk semua pembaca.

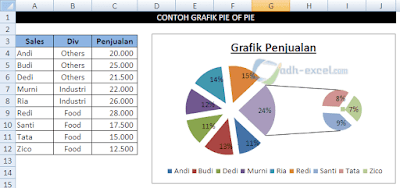
Post a Comment for "Cara Membuat Grafik PIE Of PIE Dalam Excel"