Cara Membuat Grafik BAR Of PIE Dalam Excel
Grafik Bar Of Pie di Excel - Dalam Excel Grafik Bar Of Pie ada dalam kelompok Grafik Pie.
Seperti yang kita ketahui bahwa dalam kelompok Pie ada beberapa jenis grafik yang bisa kita gunakan.
Jenis grafiknya tersebut adalah Pie, Exploded Pie, Pie of Pie, Bar Of Pie, Pi in 3-D dan Exploded Pie in 3-D.
Dalam pembahasan kali ini kita akan menggunakan jenis grafik Bar Of Pie.
Menggunakan Grafik Bar Of Pie Dalam Excel
Grafik Pie dalam Excel berbentuk bulat dengan bagian - bagian sesuai dengan sumber data untuk grafiknya.
Perbedaan grafike Bar Of Pie dengan grafik Pie terletak pada Second Plot Sizenya.
Baca Juga : Cara Membuat Grafik PIE Dalam Excel
Dalam grafik Bar Of Pie terdapat bagian kedua atau disebut dengan Second Plot Size.
Untuk lebih jelasnya silahkan perhatikan gambar berikut ini :
Dalam contoh diatas terlihat bahwa dalam grafik Bar of Pie ada bagian kecil yang merupakan rincian dari salah satu bagiannya.
Misalnya dalam contoh diatas saya memiliki data Penjualan Barang beserta nama salesnya.
Dari penjualan tersebut sudah ditetapkan bahwa target dari penjualan sales adalah 20.000.
Selanjutnya dari data tersebut akan dibuatkan grafik dan untuk penjualan dibawah 20.000 akan dipisahkan dalam Second Plot Size.
Silahkan perhatikan gambar diatas, sales yang penjualannya dibawah 20.000 ada 3 orang dan dalam grafik ketiga orang tersebut dipisahkan dalam Second Plot Size atau bagian grafik kedua disebelah kanan.
Untuk cara membuat grafik Bar Of Pie seperti yang terlihat dalam gambar diatas langkah - langkahnya adalah sebagai berikut :
1. Pilih Data dan Jenis Grafik
Langkah yang pertama untuk membuat grafik seperti dalam gambar diatas adalah silahkan blok Cell B4 sampai dengan Cell B12.
Selanjutnya setelah blok Cell B4:B12 selanjutnya klik Tab Insert.
Setelah klik Tab Insert selanjutnya klik jenis grafik Pie yang ada dalam kelompok Charts.
2. Klik Bar Of Pie
Setelah klik kelompok Grafik Pie selanjutnya klik jenis grafik yang akan digunakan yaitu Bar Of Pie.
Untuk lebih jelasnya silahkan perhatikan gambar berikut ini :
Setelah mengikuti langkah - langkah diatas Grafik Bar Of Pie sudah muncul sesuai dengan data yang kita pilih.
Hanya saja tampilan grafik Bar Of Pie belum sama seperti yang terlihat dalam gambar diatas.
Untuk mengubah tampilannya seperti dalam contoh gambar diatas ada beberapa setting yang harus kita lakukan.
Ubah Axis Label Menjadi Nama Sales
Setting pertama yang akan kita lakukan adalah mengubah Axis Labels menjadi Nama Salesman.
Langkah - langkahnya adalah sebagai berikut :
1. Klik Select Data
Langkah yang pertama silahkan klik kanan pada area kotak dari grafik.
Setelah klik kanan selanjutnya klik Select Data dan kemudian akan muncul kotak dialog Select Data Source.
2. Klik Tombol Edit
Selanjutnya dalam kotak dialog Select Data Source klik tombol Edit.
Tombol Edit dalam kotak dialog ini ada dua dan yang kita klik adalah yang posisinya ada dibawah tulisan Horizontal (Category) Axis Labels.
Setelah klik tombok Edit selanjutnya akan muncul kotak dialog Axis Labels.
Dalam kotak dialog Axis Labels klik kotak Axis Label Range kemudian klik Cell A4 sampai dengan cell A12 atau masukan rumus berikut ini :
='1'!$A$4:$A$12
Setelah memasukan rumus kedalam kotak dialog Axis Labels maka klik tombol OK.
Setelah klik Tombol OK maka kotak dialog Axis Labels akan hilang dan kotak dialog Select Data Source akan muncul kembali.
Tampilan kotak dialog Select Data Source adalah sebagai berikut :
Seperti yang terlihat dalam gambar diatas bahwa angka 1 sampai dengan 9 dalam kotak Horizontal ( Category ) Axis Labels sudah berubah menjadi nama.
3. Klik OK
Langkah yang terakhir silahkan klik OK dan setting mengubah Axis Labels sudah selesai dilakukan.
Tampilkan Data Labels
Setting yang kedua kita akan menampilkan Data Labels sebagai informasi tambahan didalam grafik.
Dalam contoh grafik diatas Data Labels adalah persentase yang muncul didalam masing - masing bagian grafik Pie.
Untuk menampilkan Data Labels tersebut langkah - langkahnya adalah sebagai berikut :
1. Klik Kanan Area Grafik
Langkah yang pertama silahkan klik kanan pada area grafik Pie.
Perhatikan, yang diklik bukan area kotak grafik tetapi harus dibagian grafik Pienya.
2. Klik Add Data Labels
Setelah klik kanan pada area grafik Pie selanjutnya klik Add Data Labels.
Setelah klik Add Data Labels selanjutnya akan muncul Labels dalam masing - masing Pienya hanya saja yang ditampilkan masih value Penjulannya bukan persentase seperti dalam contoh gambar diatas.
Langkah selanjutnya kita akan ubah tampilan value penjualan menjadi persentase.
Ubah Angka Penjualan Menjadi Persentase
Selnjutnya mari kita ubah Data Labels dari angka Penjualan menjadi Persentase.
Langkah - langkahnya adalah sebagai berikut :
1. Klik Format Data Labels
Langkah yang pertama silahkan klik kanan pada Labels yang sudah kita buat dalam langkah sebelumnya.
Setelah klik kanan selanjutnya klik Format Data Labels dan akan muncul kotak dialog.
2. Ubah Label Options
Setelah klik Format Data Labels selanjutnya akan muncul kotak dialog Format Data Labels.
Dalam kotak dialog Format Data Labels pastikan kita sudah ada dalam Tab Label Options.
Selanjutnya cari kelompok menu Label Contains kemudian ceklis Percentage dan unceklis Value.
Selanjutnya klik Outside End yang ada dalam kelompok menu Label Position.
Setelah itu silahkan ceklis kotak Include Legend Key In Label.
Tampilan kotak dialog Format Data Labelsnya setelah kita ubah adalah sebagai berikut :
Silahkan ikuti setting diatas dan pastikan tidak ada yang terlewat supaya tampilan grafik sama dengan contoh diatas.
3. Klik Close
Langkah yang terakhir pada bagian ini adalah klik Close dan persentase Labels sudah muncul.
Ubah Grafik Second Plot Size
Setting ini bertujuan untuk mengubah setting pada grafik kecil disebelah kanan dari Pie grafik.
Langkah - langkahnya adalah sebagai berikut :
1. Klik Format Data Series
Langkah yang pertama silahkan klik kanan pada area grafik Pie.
Setelah klik kanan selanjutnya silahkan klik Format Data Series.
Setelah klik Format Data Series selanjutnya akan muncul kotak dialog Format Data Series.
2. Ubah Split Series
Dalam kotak dialog Format Data Series pastikan kita ada dalam Tab Series Options.
Selanjutnya klik kotak Split Series By yang ada dalam kelompok menu Series Options.
Menu ini dapat digunakan untuk menentukan batasan data yang akan muncul dalam grafik kecil disebelah kanan.
Ada 4 pilihan dalam menu ini yaitu sebagai berikut :
- Position : grafik Second Plot akan dipisahkan berdasarkan urutan data
- value : grafik Second Plot akan dipisahkan berdasarkan angka yang muncul dalam data
- Percentage Value : grafik Second Plot akan dipisahkan berdasarkan persentase
- Custom : grafik Second Plot akan dipisahkan bukan dngan posisi, value atau persentase
Dalam contoh ini saya menggunakan batasan yang kedua yaitu Value.
Untuk itu silahkan klik pilihan Value pada bagian menu ini.
3. Ubah Value
Selanjutnya setelah klik Value maka ubah isi dari kotak Split Series menjadi angka 20.000
Jika ingin mengubah batasan bukan dengan Value silahkan ubah settingannya.
4. Klik Close
Langkah yang terakhir pada bagian ini silahkan klik Close dan setting Second grafik sudah selesai dilakukan.
Ubah Persen Pie Explosion
Setting yang terakhir kita akan mengubah persentase pada bagian Pie Explosion.
Langkah - langkahnya adalah sebagai berikut :
- Klik kanan pada grafik Pie
- Klik Format Data Series dan selanjutnya akan muncul kotak dialog
- Dalam kotak dialog Format Data Series pastikan kita sudah ada dalam Tab Series Options
- Selanjutnya ubah persentase dalam memu pie Explosion menjadi 22%
- Klik Close
Sampai dengam langkah ini pembuatan jarak pemisah grafik PIE sudah selesai dilakukan.
Jika ada yang ingin ditanyakan silhkan isi dalam kolom komentar dibawah artikel ini
Itulah pembahasan kita kali ini tentang grafik Bar of Pie dan semoga artikel ini bermanfaat untik semua pembaca.

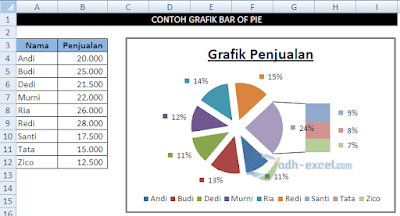
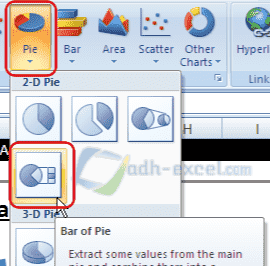
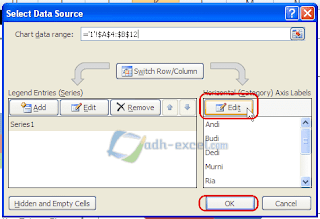
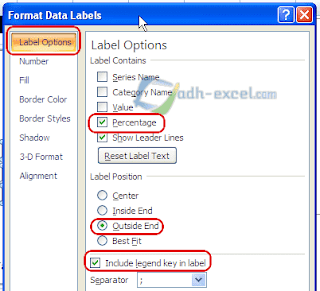
Post a Comment for "Cara Membuat Grafik BAR Of PIE Dalam Excel"