Cara Menghitung Jam Kerja Shift Dalam Microsoft Excel
Menghitung Jam Kerja Shift - Menghitung jam kerja dalam Excel sebenarnya cukup musah dilakukan.
Karena memang kita hanya menghitung selisih jam pulang dengan jam masuk bekerja dari masing - masing Karyawan.
Hanya saja bagaimana jika jam kerja diatur dengan cara shift ?
Karena memang untuk jam kerja shift jam masuk dan jam pulang masing - masing Karyawan berbeda - beda.
Menghitung Jam Kerja Shift Dalam Excel
Dalam artikel sebelumnya saya sudah menjelaskan tentang cara menghitung selisih waktu atau selisih jam.
Baca Juga : Menghitung Selisih Jam Dalam Microsoft Excel
Pada dasarnya dalam menghitung jam kerja shift ini juga akan menghitung dari selisih jam masuk dan jam pulang kerja.
Untuk contoh pembahasan kita silahkan perhatikan gambar berikut ini :
Dalam contoh gambar tersebut saya sudah membuat jadwal shift dengan dua pembagian.
Untuk shift pertama jam masuk bekerjanya adalah 8:00 dan jam pulangnya adalah 15:00.
Sedangkan untuk Shift yang kedua jam masuk bekerjanya adalah jam 15:00 dan jam pulang bekerjanya adalah jam 22:00.
Untuk tabel penghitungan jam bekerjanya ada beberapa bagian yang harus kita buat.
1. Buat Validasi Input Jam Masuk Bekerja Sesuai Shift
Bagian yang pertama mari kita buat validasi untuk input jam masuk bekerja pada kolom D.
Tujuan dari pembuatan validasi ini adalah untuk menghindari adanya kesalahan input jam sehingga tidak sesuai dengan jadwal shiftnya.
Dengan validasi ini jika kita salah menginput jam maka akan muncul pesan error seperti berikut ini :
Misalnya kolom C kita isi dengan Shift II sedangkan dalam jam masuk bekerja justru yang diinput adalah 8:00.
Dengan kondisi tersebut maka proses input jam masuk bekerja tidak dapat dilajutkan serta akan muncul pesan kesalahan input.
Validasi ini pembuatannya akan memanfaatkan menu Data Validation yang ada dalam Tab Data.
Baca Juga : Fungsi dan Cara Menggunakan DATA VALIDATION Pada Microsoft Excel
Adapun langkah - langkah pembuatan validasi dalam kolom D adalah sebagai berikut :
- Blok Cell D8 sampai dengan Cell D10
- Klik Tab Data
- Klik menu Data Validation yang ada dalam kelompok Data Tools dan selanjutnya akan muncul kotk dialog
- Dalam kotak dialog Data Validation klik Tab Setting
- Dalam kotak Allow pilih Custom
- Bagian terpentingnya adalah dalam kotak Formula masukan rumus berikut ini : =IF(AND(C8="I";D8<TIME(15;0;0));1;IF(AND(C8="II";D8>=TIME(15;0;0));1;0))
- Klik Tab Error Alert
- Dalam kotak Style pilih : Stop
- Dalam kotak Title isi dengan : Informasi
- Dalam kotak Error Message isi dengan : Salah Input Shift atau Jam Masuk !!
- Klik OK
Sampai dengan langkah ke-11 diatas kita sudah selesai membuat validasi.
Untuk mengujinya silahkan input jam yang salah atau tidak sama dengan jadwal shift yang sudah dibuat diatas.
Jika validasinya berhasil maka akan muncul pesan kesalahan seperti yang terlihat dalam contoh gambar diatas.
Untuk rumus yang digunakan merupakan gabungan antara rumus Excel IF dengan rumus Excel AND.
Baca Juga : Cara Menggabungkan Fungsi IF dan AND Dalam Microsoft Excel
Untuk detail gabungan dua rumus ini saya sudah jelaskan dalam artikel senelumnya dan silahkan untuk dipelajari.
2. Hitung Total Jam Kerja Dalam Kolom F
Bagian yang kedua kita akan menghitung total jam kerja sesuai dengan jam masuk serta jam pulangnya.
Untuk penghitungan ini harusnya tidak akan salah karena jam masuk kita sudah buatkan validasi untuk menghindari kesalahan input jam masuk sesuai dengan Shiftnya.
Adapun rumus yang digunakan dalam Cell F8 untuk menghitung total jam kerja adalah sebagai berikut :
=(E8-D8)*24
Seperti yang disebutkan diatas bahwa penghitungan total jam kerja ini ru.usnya tidak terlalu sulit.
3. Membuat Keterangan Absensi
Bagian yang ketiga kita akan memberikan keterangan pada absensi dari masing - masing Karyawan.
Keterangan yang akan muncul dalam kolom G adalah "Terlambat" dan "Pulang Cepat".
Jika Karyawan masuk atau datangny melebihi jam yang ditetapkan maka akan muncul teks "Terlambat".
Sedangkan jika Karyawan pulang sebelum jam yang ditetapkan maka teks yang akan muncul adalah "Pulang Cepat".
Jika dua kondisi tersebut dilakukan oleh karyawan yang sama maka teks yang akan muncul juga ada dua yaitu "Terlambat" dan "Pulang Cepat".
Adapun rumus yang digunakan dalam Cell G8 adalah sebagai berikut :
=LEFT(CONCATENATE(IF(AND(D8>$B$4;C8="I");"Terlambat, ";"");IF(AND(D8>$B$5;C8="II");"Terlambat, ";"");IF(AND(E8<$C$4;C8="I");"Pulang Cepat, ";"");IF(AND(E8<$C$5;C8="II");"Pulang Cepat, ";""));LEN(TRIM(CONCATENATE(IF(AND(D8>$B$4;C8="I");"Terlambat, ";"");IF(AND(D8>$B$5;C8="II");"Terlambat, ";"");IF(AND(E8<$C$4;C8="I");"Pulang Cepat, ";"");IF(AND(E8<$C$5;C8="II");"Pulang Cepat, ";""))))-(RIGHT(TRIM(CONCATENATE(IF(AND(D8>$B$4;C8="I");"Terlambat, ";"");IF(AND(D8>$B$5;C8="II");"Terlambat, ";"");IF(AND(E8<$C$4;C8="I");"Pulang Cepat, ";"");IF(AND(E8<$C$5;C8="II");"Pulang Cepat, ";""))))=","))
Rumusnya memang cukup panjang karena menggabungkan beberapa rumus Excel.
Sebenarnya rumus ini juga pernah saya gunakan dalam pembahasan Rumus Membuat Keterangan Karyawan Terlambat, Tidak Absen dan Pulang Cepat.
Seperti yang terlihat dalam gambar diatas bahwa keterangan berupa teks sudah muncul sesuai dengan jam masuk dan jam pulangnya.
Silahkan ikuti langkah - langkahnya seperti yang sudah dijelaskan diatas.
Jika belum berhasil silahkan ulangi langkah - langkahnya atau bandingkan dengan contoh file yang dapat diambil melalui tombol berikut ini :
Itulah pembahasan kita kali ini tentang cara menghitung jam kerja shift dalam Excel dan semoga artikel ini bermanfaat untuk semua pembaca.

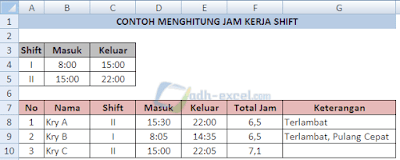
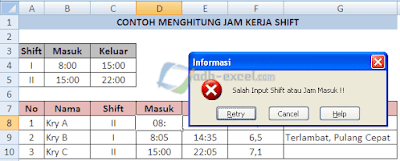
Post a Comment for "Cara Menghitung Jam Kerja Shift Dalam Microsoft Excel"