Rumus Membuat Keterangan Karyawan Terlambat, Tidak Absen dan Pulang Cepat Dalam Excel
Membuat Keterangan Terlambat, Tidak Absen dan Pulang Cepat Dalam Excel - Membuat laporan absensi karyawan memang pasti dilakukan oleh setiap perusahaan.
Biasanya laporan atau rekap absensi tersebut terdiri dari jam datang, jam pulang serta total jam.
Selain itu biasanya diberikan kolom keterangan yang fungsinya untuk memberikan penjelasan absen tersebut.
Keterangan ini terdiri dari Terlambat, Pulang Cepat atau bisa juga Tidak Absen.
Jika keterangan tersebut dibuat secara manual rasanya akan cukup merepotkan.
Untuk itu mari kita bahas bagaimana cara membuat keterangan tersebut menjadi otomatis dengan menggunakan rumus Excel.
Membuat Keterangan Absensi Dengan Rumus Excel
Keterangan pada absen yang akan kita buat ini akan muncul secara otomatis jika ada yang sesuai dengan kondisinya.
Misalnya jika karyawan masuk terlambat lebih dari jam 8.00 maka secara otomatis akan muncul teks "Terlambat" dalam kolom Keterangan.
Bahkan jika ada dua kondisi didalam satu hari maka dua teks tersebut akan muncul.
Misalnya keterangan yang muncul dalam satu hari adalah "Terlambat" serta "Pulang Cepat".
Untuk lebih jelasnya silahkan perhatikan gambar berikut ini :
Dalam contoh diatas terlihat sudah muncul keterangan didalam kolom E secara otomatis sesuai dengan jam masuk yang muncul dalam Absen.
Rumus yang akan kita gunakan untuk menampilkan keterangan adalah rumus CONCATENATE.
Dalam Excel rumus CONCATENATE ini dapat digunakan untuk menggabungkan beberapa teks kedalam sebuah cell.
Teks yang digabungkan ada tiga yaitu "Terlambat", "Tidak Absen" dan yang terakhir adalah "Pulang Cepat".
Teks "Terlambat" akan muncul jika jam masuk bekerja melewati batas 8:00 dan teks "Pulang Cepat" akan muncul jika jam pulang bekerja kurang dari 17:00.
Teks terakhir yang akan muncul adalah "Tidak Absen" dan ini akan tampil jika Cell Jam Masuk atau Cell Jam Keluar ada dalam keadaan kosong.
Baca Juga : Cara Menggunakan Fungsi CONCATENATE Untuk Menggabungkan Teks Dalam Excel
Selain rumus CONCATENATE kita juga akan menggunakan rumus Excel IF untuk menguji kondisi dari jam masuk dan jam keluar sesuai dengan syarat munculnya ketiga teks tersebut.
Adapun rumus yang digunakan untuk menampilkan keterangan dalam kolom E adalah sebagai berikut :
=CONCATENATE(IF(B4>TIME(8;0;0);"Terlambat, ";"");IF(AND(C4<>"";C4<TIME(17;0;0));"Pulang Cepat, ";"");IF(OR(B4="";C4="");"Tidak Absen, ";""))
Dengan rumus tersebut keterangan Terlambat, Tidak Absen dan Pulang Cepat sudah bisa kita munculkan.
Tetapi masih ada kekurangan dari rumus tersebut diatas.
Kekurangan tersebut adalah munculnya tanda koma didalam teks yang paling akhir.
Misalnya teks yang muncul adalah Terlambat dan pulang cepat maka teks yang muncul adalah : Terlambat, Pulang Cepat,
Dari teks tersebut seharusnya tanda koma tidak muncul diakhir teks atau teksnya menjadi seperti berikut ini : Terlambat, Pulang Cepat
Supaya koma tidak muncul diakhir teks rumusnya harus kita ubah menjadi lebih panjang.
Adapun rumusnya adalah sebagai berikut :
=LEFT((CONCATENATE(IF(B4>TIME(8;0;0);"Terlambat, ";"");IF(AND(C4<>"";C4<TIME(17;0;0));"Pulang Cepat, ";"");IF(OR(B4="";C4="");"Tidak Absen, ";"")));LEN(TRIM((CONCATENATE(IF(B4>TIME(8;0;0);"Terlambat, ";"");IF(AND(C4<>"";C4<TIME(17;0;0));"Pulang Cepat, ";"");IF(OR(B4="";C4="");"Tidak Absen, ";"")))))-(RIGHT(TRIM((CONCATENATE(IF(B4>TIME(8;0;0);"Terlambat, ";"");IF(AND(C4<>"";C4<TIME(17;0;0));"Pulang Cepat, ";"");IF(OR(B4="";C4="");"Tidak Absen, ";"")))))=","))
Dengan rumus yang kedua ini tanda koma tidak akan muncul diakhir teks seperti dalam contoh gambar diatas.
Silahkan pilih salah satu dari kedua rumus diatas sesuai dengan teks yang diinginkan seperti dalam penjelasan.
Jika membutuhkan contoh filenya silahkan ambil melalui tombol berikut ini :
Itulah pembahasan kita kali ini tentang cara membuat keterangan terlambat, tidak absen dan pulang cepat dalam Excel.
Semoga artikel ini bermanfaat untuk semua pembaca.

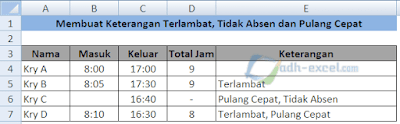
Post a Comment for "Rumus Membuat Keterangan Karyawan Terlambat, Tidak Absen dan Pulang Cepat Dalam Excel"