Fungsi dan Cara Menggunakan Menu Shapes Dalam Microsoft Excel
Menu Shapes Dalam Excel - Menu Shapes dalam Excel akan cukup sering digunakan.
Dalam Excel menu Shapes ini ada dalam Tab Insert dan kelompok menu Illustrations.
Untuk fungsi dan cara penggunaannya mari kita bahas bersama - sama dalam artikel ini sampai dengan selesai.
Fungsi dan Cara Menggunakan Menu Shapes
Sebelum membahas cara menggunakan menu shapes terlebih dahulu kita bahas fungsi serta tampilan dan juga jenisnya.
Karena seperti yang kita ketahui bahwa dalam menu Shapes terdapat banyak pilihan yang bisa kita gunakan.
Fungsi, Tampilan dan Jenis Shapes
Dalam menu Shapes terdapat 8 kelompok bentuk yaitu Lines, Rectangles, Basic Shapes, Block Arrows, Equation Shapes, Stars and Banners dan Callouts.
Untuk lebih jelasnya silahkan perhatikan gambar berikut ini :
Seperti yang terlihat dalam gambar diatas, banyak sekali pilihan Shapes yang bisa kita gunakan.
Beberapa diantaranya adalah sebagai berikut :
- Lines : Line, Arrow, Double Arrow
- Rectangles : Rectangle, Rounded rectangle, Snip Single
- Basic Shapes : Text Box, Oval, Trapezoid
- Block Arrows : Right Arrow, Left Arrow, Up Arrow
- Equaton Shapes : Plus, Minus, Multiply, Division, Equal, Not Equal
- Flowchart : Process, Alternate Process, Decision
- Stars and Banners : Explosion 1, Explosion 2, 4 Point Star
- Callouts : rectangular, Rounded Rectangular, Oval Call Out
Selain yang disebutkan diatas masih sangat banyak bentuk shapes yang lainnya pada masing - masing kategori tersebut.
Shapes ini dalam Excel dapat digunakan untuk membuat pola atau bentuk tertentu sesuai dengan kebutuhan.
Pola - pola ini bisa kita pilih didalam Shapes yang sudah saya sebutkan diatas mulai dari kotak, persegi dan lain sebagainya.
Untuk mempercantik tampilan Shapes ini kita bisa juga mengubah warna garis, warna background sampai dengan warna teksnya.
Cara Insert Shapes Kedalam Sheet Excel
Pembahasan yang pertama mari kita lihat bagaimana cara menggunakan atau cara menyisipkan Shapes ini kedalam Sheet Excel.
Adapun langkah - langkahnya adalah sebagai berikut :
- Klik Tab Insert
- Klik Shapes yang ada dalam kelompok menu Illustrations
- Pilih dan klik bentuk Shapes yang akan digunakan
- Klik dan geser mouse pada cell yang akan menampilkan Shapes tersebut
Setelah melakukan keempat langkah diatas maka Shapes yang kita pilih sudah muncul didalam Cell yang kita inginkan.
Setelah Shapes tersebut tampil selanjutnya kita bisa menambahkan teks, mengubah warna dan lain sebagaimanya.
Mengubah Ukuran Shapes
Pembahasan kedua kita akan melihat cara mengubah ukuran dari Shapes yang sudah kita buat dalam langkah yang pertama.
Langkahnya sangat mudah cukup dengan klik pada area dari Shapes yang akan diubah ukurannya.
Selanjutnya akan muncul kotak dengan enam titik yang muncul pada masing - masing garisnya.
Untuk mengubah ukuran Shapes kita tinggal klik dan geser pada titik yang muncul tersebut.
Mengubah Warna Background Shapes
Dari beberapa pengalaman hal yang paling sering dilakukan terkait dengan Shapes adalah mengubah warna backgroundnya.
Adapun langkah - langkah mengubah warna backgroundnya adalah sebagai berikut :
- Klik kana pada Shapes
- Klik Format Shape dan selanjutnya akan muncul kotak dialog
- Dalam kotak dialog Format Shape klik menu Fill
- Dalam Fill silahkan pilih salah satu dari empat sub menu : No Fill, Solid Fill, Gradient Fill dan Picture or Texture Fill
- Klik OK
Adapun keempat pilihan didalam menu Fill ini memiliki fungsi yang berbeda, yaitu sebagai berikut :
- No Fill : Shapes tanpa background atau transparan
- Solid Fill : Warna bakcground hanya 1
- Gradient Fill : Warna background gabungan dari 2
- Picture or Texture Fill : mengubah warna background dengan texture atau gambar
Untuk bagian menu Picture or Texture Fill saya sering memanfaatkannya untuk membuat background pada tabel atau laporan yang sedang saya buat.
Baca Juga : Insert Image Untuk Membuat Background Menggunakan Rectangles Shapes Dalam Excel
Sedangkan untuk Texture ada banyak pilihan yang bisa kita gunakan didalamnya.
Menambahkan Teks Kedalam Shapes
Pembahasan selanjutnya kita akan melihat cara menambahkan teks kedalam Shapes.
Caranya sangat mudah tinggal klik Kanan pada Shapes dan selanjutnya klik Edit Text.
Silahkan ketik atau ubah teks yang ingin kita tampilkan didalam Shapes.
Mengubah Warna Garis Shapes
Pembahasan yang terakhir kita akan lihat bagaimana cara mengubah warna garis pada Shapes.
Langkah - langkahnya adalah sebagai berikut :
- Klik kanan pada Shapes yang akan diubah warna garisnya
- Klik Format Shapes dan akan muncul kotak dialog
- Dalam kotak dialog Shapes pilih Line Color
- Pilih No Line untuk tanpa garis, Solid Line untuk 1 pilihan warna atau Gradient Line untuk kombinasi dua warna
- Klik OK
Sebenarnya masih banyak pilhan menu pada Format dalam Shapes ini seperti Line Style, Shadow atau 3-D.
Silahkan dicoba satu persatu jika ingin mengetahuinya dan untuk langkah - langkahnya mirip dengan mengubah garis dan background.
Itulah pembahasan kita kali ini tentang menu Shapes dalam Microsoft Excel dan semoga artikel ini bermanfaat untuk semu apembaca.

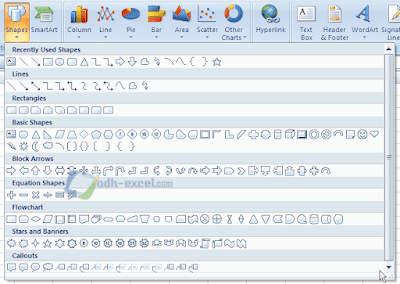
Post a Comment for "Fungsi dan Cara Menggunakan Menu Shapes Dalam Microsoft Excel"