Mewarnai Cell Otomatis Dengan Kriteria Dalam Excel
Mewarnai Cell Dengan Kriteria - Mewarni Cell dalam Excel akan sering kita lakukan.
Banyak tujuan dari mewarnai Cell ini misalnya untuk mempercantik tampilan laporan.
Atau bisa juga mewarnai ini tujuannya untuk menandai isi dari sebuah Cell.
Mewarnai Cell bisa dilakukan secara manual dan bisa juga dilakukan secar a otomatis.
Mewarnai Cell Dengan Kriteria Dalam Excel
Mewarnai Cell bisa dilakukan dengan kriteria dan juga tanpa kriteria.
Dalam artikel ini kita akan bahas mewarnai dengan kriteria yang sudah kita tentukan.
Dalam prosesnya mewarnai ini bisa diakukan pada Cell atau Background Cellnya atau bisa juga pada hurufnya.
Baca Juga : Mewarnai Huruf Otomatis Dengan Conditional Formatting Excel
Untuk pembahasan kali ini kita akan bagi menjadi dua bagian.
Pertama kita akan mewarnai Cell dengan kriteria pada Cell yang sama dengan kriterianya.
Sedangkan yang kedua kriteria cellnya berbeda dengan yang akan diwarnai.
1. Mewarnai Cell Dengan Kriteria Pada Cell yang sama
Maksud dari pembahasan yang pertama ini misalnya kriteria ada pada kolom E dan yang diwarnai juga ada dalam kolom E.
Silahkan perhatikan gambar berikut ini :
Dalam gambar tersebut yang diwarnai atau ditandai dengan warna adalah Cell C.
Sedangkan kriterianya juga ada pada kolom yang sama yaitu kolom C.
Sebelum mewarnai kolom Grade atau kolom C terlebih dahulu mari kita isi kolom C tersebut.
Kriteria atau batasan untuk pengisian kolom Grade ini adalah sebagai berikut :
- Nilai lebih dari atau sama dengan 90 gradenya adalah A
- Nilai lebih dari atau sama dengan 70 tapi dibawah 90 gradenya adalah B
- Nilai lebih besar dari atau sama dengan 60 tapi dibawah 70 gradenya adalah C
- Nilai lebih kecil dari 60 gradenya adalah D
Rumus Excel yang digunakan untuk membuat Grade pada kolom nilai tersebut adalah IF.
Baca Juga : Mari Belajar Rumus IF Excel Mulai Dari Satu Kondisi Sampai Dengan Beberapa Kondisi
Adapun rumus yang digunakan untuk membuat Grade tersebut adalah sebagi berikut :
=IF(B4>=90;"A";IF(B4>=70;"B";IF(B4>=60;"C";"D")))
Dengan rumus tersebut Grade secara otomatis akan muncuk didalam kolom C.
Selanjutnya setelah Grade berhasil kita munculkan mari membuat Conditional Formattingnya untuk mewarnai otomatis didalam kolom C.
Jika Grade yng muncul adalah D maka secara otomatis warna Cell akan berubah menjadi merah.
Langkah - langkahnya adalah sebagai berikut :
- Blok Cell C4 sampai dengan C8
- Klik Tab Home
- Klik Conditional Formatting yang ada pada kelompok menu Styles
- Klik New Rule dan akan muncul kotak dialog
- Dalam kotak dialog New Formatting Rule temukan kotak Select a Rule Type
- Dalam kotak Select a Rule Type pilih atau klik Format Only Cells That Contain
- Selanjutnya dalam kotak Edit The Rule Description pilih Spesific Text
- Masih didalam kotak Edit The Rule Description pilih Containing
- Masih dalam kotak Edit The Rule Sescription masukan teks : D
- Klik tombol Format dan selanjutnya akan muncul kotak dialog
- Dalam kotak dialog Format Cells klik Tab Fill
- Pilih warna merah
- Klik OK dan kotak dialaog Format Cells akan hilang serta kembali ke kotak dialog New Formatting Rule
- Klik OK
Sampai dengan langkah yang keempat belas diatas semua setting pada Conditional Formatting sudah selesai dilakukan.
Untuk pembanding berikut ini adalah tampilan kotak dialog setting yang sudah saya buat :
Silahkan ikuti langkah - lanhkahnya sampai dengan selesai.
Untuk mengujinya silahkan ubah besaran Nilai yang muncul dalam kolom A dan jika dalam kolom Grade muncul huruf D maka secara otomatis kotaknya akan berubah warna menjadi merah.
2. Mewarnai Otomatis Dengan Kriteri Pada Cell Yang Berbeda
Pembahasan yang kedua Cell yang diwarnai akan berbeda dengan Cell kriterianya.
Silahkan perhatikan gambar berikut ini :
Dalam contoh yang kedua ini kriteria warna ada dalam kolom Nilai atau kolom B.
Sedangkan yang kita warnai adalah kolom A atau kolom Nama.
Adapun langkah - langkah mewarni otomatis dengn kriteria pada Cell yang berbeda seperti dalam contoh gambar diatas adalah sebagai berikut :
- Pilih atau blok Cell A4 sampai dengan A8
- Klik Tab Home
- Klik Conditional Formatting yang ada pada kelompok menu Styles
- Klik New Rule dan akan muncul kotak dialog
- Dalam kotak dialog New Format Rule cari dan temukan kotak Select a Rule Type
- Dalam kotak Select a Rule Type pilih atau klik Use a Formula to Determine Which Cells to Format
- Dalam kotak Format Valuea Where This Formula is True masukan rumus : =IF(B4>=60;0;1)
- Klik kotak Format dan akan muncul kotak dialog
- Dalam kotak dialog Format Cells klik Tab Fill
- Pilih atau klik warna merah
- Klik OK dan kotak dialog Format Cells akan keluar serta tampilan akan kembali ke kotak dialog New Format Rule
- Klik OK
Sampai dengan langkah yang kesebelas diatas semu sudah kita masukan formatnya.
Tampilan kotak dialog New Format Rule adalah sebagai berikut :
Untuk mengujinya silahkan ubah nilai yang ada pada kolom B.
Jika ada nilai dibawah 60 maka secara otomatis Cell Nama akan berubah menjadi merah.
Silhkan ikuti dan lakukan semua langkah dan setting diatas.
Jika dilakukan dengan benar saya yakin hasilnya akan seperti yang telihat dalam contoh gambar diatas.
Jika membutuhkan contoh filenya silahkan ambil melalui tombol berikut ini :
Itulah pembahasan kita kali ini tentang cara mewarnai otomatis dengan kriteria dalam Excel dan semoga artikel ini bermanfaat untuk semua pembaca.

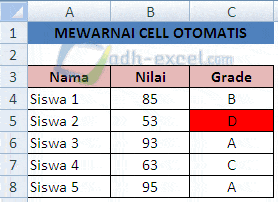
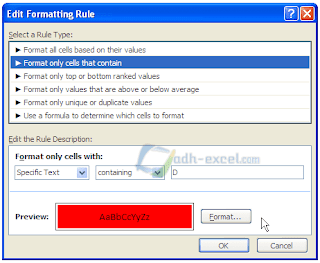
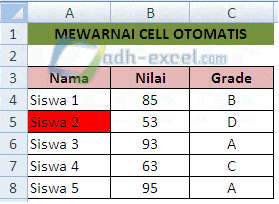
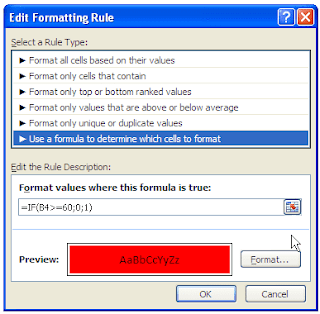
Post a Comment for "Mewarnai Cell Otomatis Dengan Kriteria Dalam Excel"