Mewarnai Cell Otomatis Dengan 2 Atau 3 Kriteri Dalam Excel
Mewarnai Cell Dengan 2 atau 3 Kriteria - Mewarnai Cell otomatis dalam Excel bisa dilakukan dengan kriteria atau tanpa kriteria.
Jika mewarnai tersebut dengan kriteria jumlah dari kriteria tersebut bisa hanya 1 saja atau bisa juga lebih dari satu.
Secara prinsip sebenarnya sama saja tetapi untuk lebih detailnya kita akan bahas dalam artikel ini.
Mewarnai Cell Excel Dengan 2 Atau 3 Kriteria
Jika mewarnai cell hanya dengan satu kriteria saja prosesnya sangat mudah untuk dilakukan.
Baca Juga : Mewarnai Cell Otomatis Dengan Kriteria Dalam Excel
Apakah mewarnai otomatis 2 atau 3 kriteria juga akan mudah seperti dalam pembahasan tersebut ?
1. Mewarnai Cell Otomatis Dengan 2 Kriteria
Pertama mari kita bahas bagaimana jika kita akan mewarnai Cell Excel otomatis hanya dengan 2 kriteria saja.
Silahkan perhatikan gambar berikut ini :
Dalam contoh tersebut kita akan mewarnai kolom Nama atau kolom A dengan kriteria nilai yang ada dalam kolom A dan kolom B.
Untuk mewarnai cell secara otomatis ini tentu saja akan menggunakan menu Conditional Formatting.
Selain itu kita jug akan menggunakan rumus Excel IF untuk menguji logika apakah bernilai TRUE atau FALSE.
Baca Juga : Mari Belajar Rumus IF Excel Mulai Dari Satu Kondisi Sampai Dengan Beberapa Kondisi
Nilai logika yang akan diuji adalah Nilai yang ada dalam kolom A dan Kolom B.
Jika ada salah satu dari kedua nilai tersebut dibawah 60 maka Cell dalam kolom Nama akan otomatis berwarna merah.
Langkah - langkah mewarnai cell Excel dengan 2 kriteria adalah sebagai berikut :
- Pilih atau blok Cell A4 sampai dengan A8
- Klik Tab Home
- Klik Conditional Formatting yang ada dalam kelompok menu Style
- Klik New Rule dan akan muncul kotak dialog
- Dalam kotak dialog New Format Rule cari kelompok Select a Rule Type
- Dalam kelompok Select a Rule Type klik Use a formula to Determine Which Cells to Format
- Dalam kotak Format Values Where This Formula is True masukan rumus : =IF(AND(B4>=60;C4>=60);0;1)
- Klik tombol Format dan akan muncul kotak dialog
- Dalam kotak dialog Format Cells klik Tab Fill
- Klik atau pilih warna merah
- Klik OK dan tampilan akan kembali ke kotak dkalog New Format Rule
- Klik OK
Sampai dengan langkah ini rumus dalam Conditional Formatting sudah selesai kita buat.
Adapun tampilan dari kotak dialog New Format Rule adalah sebagai berikut :
Jika dilakukan dengan benar maka hasilnya akan sama persis dengan contoh gambar diatas.
2. Mewarnai Otomatis Dengan 3 Kriteria
Pembahasan yang kedua kita akan melihat bagaimana jika kriteria yang ditambahkan kedalam Conditional Formatting ada 3.
Pada prinsipnya semua langkah yang dilakukan sama dengan langkah - langkah yang sudah kita bahas diatas.
Perbedaannya adalah pada kotak Format Values Where This Formula is True rumus yang dimasukan adalah sebagai berikut :
=IF(OR(B4<59;C4<59;D4<59);1;0)
Silahkan perhatikan gambar berikut ini :
Dari rumus dan contoh gambar sebenarnya pola pengwrjaannya sangat mirip.
Yang membedakan hanya dirumus Conditional Formattingnya saja.
Untuk itu hal yang paling harus dikuasai selain Conditional Formatting adalah cara penggunaan rumus - rumusnya.
Meskipun langkah - langkah sudah dimasukan dengan benar tetapi jika rumusnya salah maka tetap saja proses mewarnai otomatis tersebut tidak akan berhasil.
Silahkan dicoba dan diuji apakah langkah - langkah yang kita alakukan sudah benar atu belum.
Jika dilakukan dengan benar maka hasilnya akan sama persis seperti kedua contoh diatas.
Itulah pembahasan kita kali ini tentang mewarnai otomatis dalam Excel dengan 2 atau 3 kriteria dan semoga artikel inj bermanfaat untuk semua pembaca.

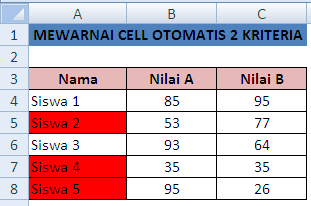
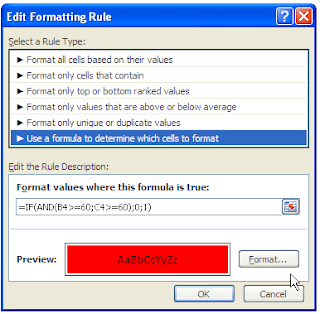
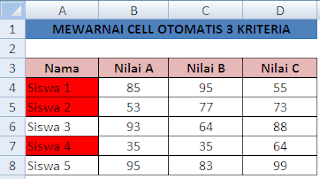
Post a Comment for "Mewarnai Cell Otomatis Dengan 2 Atau 3 Kriteri Dalam Excel"