Cara Menggunakan Conditional Formatting Dari Hasil Pilihan Ceklis Dalam Excel
Conditional Formatting Dari Hasil Ceklis - Conditional Formatting dalam Excel pasti memerlukan syarat atau kriteria.
Kriteria tersebut bisa ditampilkan dalam Cell yang sama atau bisa juga dalam Cell yang berbeda.
Untuk sumbernya kriteria ini juga bisa dari angka, teks atau hasil dari rumus.
Selain yang diatas Conditional Formatting tentu bisa juga diterapkan didalam hasil dari pilihan ceklis.
Conditional Formatting Dari Hasil Ceklis Dalam Excel
Ceklis dalam Excel bisa digunakan untuk berikan opsi atau pilihan yang tentu saja dalam stu kelompok kita bisa memilih beberapa pilihan bahkan bisa memilish semua opsi yang ada.
Hasil dari pilihan tersebut akan kita tandai dengan menggunakan Conditional Formatting.
Silahkan perhatikan gambar berikut ini :
Dalam gambar tersebut terlihat sudah dibuat sebuah daftar belanja barang.
Dalam daftar tersebut sudah diberikan ceklis yang tujuannya untuk menandai barang yang sudah dibeli.
Selanjutnya jika barang sudah diceklis maka secara oomatis dalam cell sebelahnya akan berubah warna menjadi merah.
Merubah warna cell otomatis sebagai tanda dalam kolom C inilah kita gunakan Conditional Formatting.
Untuk membuat Conditional dari hasil ceklis seperti dalam contoh gambar diatas ada beberapa langkah yang harus kita ikuti.
1. Buat Ceklis Untuk Daftar Barang
Langkah yang pertama mari kita buat Ceklis untuk daftar barangnya terlebih dahulu.
Ceklis ini kita buat melalui menu Insert yang ada dalam Tab Developer.
Ada dua pilihan ceklis didalam Tab Developer tersebut yaitu Form Controls dan ActiveX Control.
Ceklis yang akan kita gunakan dari dua pilihan tersebut adalah Form Controls.
Adapun langkah - langkah pembuatannya adalah sebagai berikut :
- Klik Tab Developer
- Klik menu Insert yang ada dalam kelompok Controls
- Klik Check Box ( Form Control )
- Tempelkan mouse di cell B4 kemudian tekan dan geser kearah kanan
- Sesuaikan ukuran Ceklis sesuai dengan contoh gambar diatas
Selanjutnya silahkan buat Check Box untuk Ceklis kedua sampai dengan keenam dan atur posisinya seperti dalam contoh gambar.
Untuk pemilihan Check Box mohon tidak salah yang digunakan adalah Form Controls bukan Activex Controls.
Baca Juga : Fungsi dan Cara Menggunakan Check Box Dalam Excel
Karena jika salah memilih kita tidak bisa mengikuti langkah - langkah selanjutnya.
2. Setting Form Controls Untuk Value
Setelah Check Box untuk ceklis berhasil dibuat selanjutnya mari kita setting form controlnya.
Setting ini bertujuan untuk menampilkan value dari hasil klik kotak ceklis.
Jika kotak diceklis maka value yang kan muncul adalah TRUE sedangkan jika kotak tidak diceklis maka value yang akan muncul adalah FALSE.
Dalam contoh gambar diatas value ini dimunculkan dalam kolom E.
Adapun lngkah - langkah pembuatannya adalah sebagai berikut :
- Klik kanan pada check box pertama kemudian klik Format Control dan selanjutnya akan muncul kotak dialog
- Dalam kotak dialog Format Control klik Tab Control
- Selanjutnya klik kotak Cell link dan masukan rumus : $E$4
- Klik OK
Selanjutnya silahkan buat Format Control untuk ceklis ke dua ketiga sampai dengan kelima
Silahkan dicoba dan jika berhasil maka value akan muncul didalam kolom E.
3. Buat Conditional Formatting Dari Value Ceklis
Setelah value Ceklis berhasil dimunculkan dalam kolom E selanjutnya mari kita buat Conditional Formattingnya.
Conditional Formatting dalam Excel dapat digunakan untuk mengatur kondisi sebuah cell atau range dengan kriteria yang sudah kita tetapkan.
Baca Juga : Conditional Fromatting, Cara Menggunakan Fitur Conditional Formatting Excel
Biasanya hasil dari Conditional Formatting ini akan dalam bentuk warna baik warna untuk cell atau justru hurufnya yang diberikan warna.
Dalam contoh pembahasan kita Conditional Formatting tersebut akan ditempatkan dalam kolom C.
Hasil dari Conditional Formattinnya adalah jika kotak Check Box diceklis maka secara otomatis warna Cell dalam kolom C akan berubah menjadi merah.
Adapun langkah - langkah membuat Conditional Formattingnya adalah sebagai berikut :
- Pilih atau blok Cell C4 sampai dengan Cell C8
- Klik Tab Home
- Klik Conditional Formatting yang ada pada kelompok menu Styles
- Klik New Rule dan akan keluar kotak dialog
- Dalam kotak dialog New Formatting Rule klik Use a formula to determine which cells to format
- Dalam kotak Format values where this formula is true masukan rumus : =IF(E4=TRUE;1;0)
- Klik tombol Format dan akan muncul kotak dilog
- Dalam kotak dialog Format Cell klik Tab Fill
- Pilih atau klik warna yang akan digunakan dan dalam contoh diatas saya gunakan warna merah
- Klik OK dan tampilan kotak dialog Format Cells akan hilang diganti dengan kotk dialog New Formatting Rule
- Klik OK
Sampai dengan langkah yang ke-11 diatas kita sudah selesai membuat Conditional Formatting.
Tampilan dari kotak dialog New Formatting Rulenya adalah sebagai berikut :
Selanjutnya silahkan coba ceklis kotak Check Box yang ada pada kolom B.
Jika berhasil maka secara otomatis Cell didalam kolom C akan otomatis berubah menjadi warna merah.
Jika belum berhasil silahkan ulangi langkah - langkahnya dan pastikan tidak ada yang terlewat.
Jika membutuhkan contoh filenya silahkan klik tombol berikut ini :
Itulah pembahasan kita kali ini tentang Conditional Formatting dari hasil ceklis dalam Excel dan semoga artikel ini bermanfaat untuk semua pembaca.

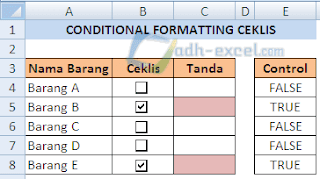
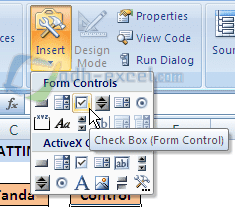
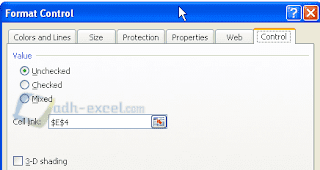
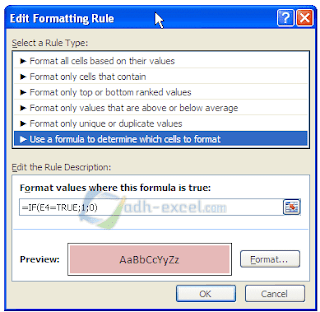
Post a Comment for "Cara Menggunakan Conditional Formatting Dari Hasil Pilihan Ceklis Dalam Excel"