Cara Membuat Neraca Saldo Dalam Excel - Bagian III
Membuat Neraca Saldo - Akhirnya kita sampai dipembahasan utama yaitu Sheet Neraca Saldo.
Urutan Neraca Saldo memang ada dipaling terakhir setelah Jurnal dan Buku Besar.
Untuk Sheet Jurnal dan Buku Besar sudah saya bahas dalam artikel sebelumnya.
Meskipun memang dalam proses pembuatan Laporan Keuangan dalam Excel setelah Neraca Saldo masih ada bagian selanjutnya.
Membuat Neraca Saldo Dalam Excel
Dalam Sheet atau file Excel ini Neraca Saldo ada pada bagian Sheet yang terakhir yaitu yang keempat.
Sheet pertama adalah CoA dan Sheet yang kedua adalah Jurnal.
Kedua Sheet tersebut sudah dibahas dalam artikel bagian yang pertama.
Sheet yang ketiga adalah Buku Besar dan Sheet ini sudah dibahas dalam artikel bagian yang kedua.
Jika belum membaca kedua artikel tersebut silahkan pelajari terlebih dahulu, karena sumber data Neraca Saldo adalah dari kedua Sheet tersebut.
Adapun tampilan dari Neraca Saldo yang sudah saya buat dalam Excel adalah sebagai berikut :
Seperti yang terlihat dalam gambar diatas bahwa Neraca Saldo ini akan menampilkan saldo akhir dari masing - masing Akun atau CoA.
Untuk sumber angka saldo akhir dalam urutan Laporan Keuangan adalah dari Buku Besar.
Tetapi dalam pembuatan Neraca Saldo Excel ini sumber angka akan saya ambil dari Jurnal dan Saldo Awal.
Kenapa demikian ?
Karena menurut Saya Cell Saldo dalam Buku Besar akan sering bergeser karena jumlah transaksi setiap periode akan berubah - ubah.
Ini tentu bisa menimbulkan kesalahan yang terjadi saat pengambilan angka Saldo Akhir didalam Buku Besar tersebut.
Tapi jangan khawatir, akurasi angka didalam rumus Neraca Saldo akan sama persis dengan Saldo didalam Buku Besar karena sumber datanya sama yaitu dari Sheet Jurnal.
Selanjutnya mari kita bahas rumus - rumus Excel yang digunakan didalam Neraca Saldo.
1. Rumus Kolom Akun Neraca Saldo
Dalam kolom yang pertama atau kolom Akun ini tidak menggunakan rumus.
Tetapi saya sudah membuatkan dropdown list yang isinya adalah daftar CoA.
Hanya saja dalam pengisiannya bisa menggunakan pilihan Dropdown list tersebut atau bisa juga langsung diketik dalam Cellnya.
Adapun langkah - langkah pembuatan Dropdown List Akun didalam kolom A tersebut adalah sebagai berikut :
- Blok Cell A7 sampai dengan Cell A49
- Klik Tab Data
- Klik Data Validation yang ada dalam kelompok Data Tools
- Klik Data Validation dan akan muncul kotak dialog
- Dalam kotak dialog Data Validation klik kotak allow kemudian pilih : List
- Dalam kotak Source masukan rumus : =CoA
- Klik OK
Jika kesulitan silahkan buka artikel yang secara khusus membahas tentang Data Validation.
Baca Juga : Fungsi dan Cara Menggunakan DATA VALIDATION Pada Microsoft Excel
Silahkan coba terlebih dahulu dan jika berhasil maka akan muncul Dropdown list didalam cell yang dipilih.
Mohon diperhatikan Akun didalam kolom ini akan dijadikan dasar dalam pengambilan Nama Akun dan Saldonya.
Untuk itu kolom atau Cell ini wajib untuk diisi atau tidak boleh dikosongkan.
2. Rumus Kolom Nama Akun Neraca Saldo
Selanjutnya setelah kolom Akun bisa menampilkan CoA maka kita akan menampilkan Nama Akun didalam kolom yang kedua.
Untuk rumus sangat mudah karena hanya akan menggunakan rumus Excel IF dan VLOOKUP saja.
Adapun rumus yang digunakan didalam Cell B7 adalah sebagai berikut :
=IF(A7<>"";VLOOKUP(A7;Tabel_CoA;2;0);"")
Dengan rumus tersebut maka secara otomatis Nama Akun akan muncul sesuai dengn CoA yang ditulis.
Baca Juga : Mari Belajar Rumus IF Excel Mulai Dari Satu Kondisi Sampai Dengan Beberapa Kondisi
Untuk cara penggunaan rumus Excel IF dan VLOOKUP silahkan buka dan pelajari dalam artikelnya masing - masing.
3. Rumus Kolom Debet Neraca Saldo
Rumus kolom selanjutnya dalam Neraca Saldo Excel ini adalah Debet.
Dalam kolom ini kita akan tampilkan jumlah Saldo dari masing - masing akun yang ada dalam kelompok Asset dan Biaya.
Kelompok Asset dan Biaya yang saya maksud adalah kelompok Akun yang ada dalam nomor Akun 1 dan 5.
Perhatikan, jika susunan nomor Akun diubah maka angka 1 dan 5 juga harus diubah.
Karena yang terpenting bukan nomor Akunnya tetapi jenis Akunnya.
Jenis Akun yang masuk kedalam kelompok Debit Neraca Saldo adalah Asset dan Biaya.
Selanjutnya rumus yang digunakan dalam Cell C7 adalah sebagai berikut :
=IF(OR(LEFT(A7;1)="1";LEFT(A7;1)="5");VLOOKUP(A7;Tabel_CoA;5;0)+SUMIF(Jurnal_CoA;A7;Debet)-SUMIF(Jurnal_CoA;A7;Kredit);0)
Seperti yang terlihat diatas dalam rumus tersebut ada 5 Fungsi Dasar Excel yang digunakan yaitu :
- Rumus Excel IF : untuk mengatur logika apakah Akun dalam kolom A merupakan kelompok 1 dan 5 atau bukan dari keduanya
- Rumus Excel OR : untuk memisahkan nilai logika Akun
- Rumus Excel LEFT : untuk mengambil 1 karakter Akun dari sebelah kiri
- Rumus Excel VLOOKUP : untuk mengambil saldo awal dari Sheet CoA sesuai dengan Akun dalam kolom A
- Rumus Excel SUMIF : untuk menjumlahkan angka dalam Jurnal sesuai dengan nomor Akun
Khusus untuk Tabel_CoA, Jurnal_CoA, Debet dan Kredit dalam rumus tersebut merupakan Define Name atau Nama Range yang sudah kita buat sebelumnya.
Konsep penjumlahan angka dalam rumus tersebut adalah Saldo Awal ditambah dengan Debet dan dikurangi dengan Kredit.
4. Rumus Kolom Kredit Neraca Saldo
Rumus yang terakhir dalam Neraca Saldo adalah kolom Kredit.
Pada prinsipnya konsep kolom Kredit ini mirip dengan konsep pada kolom Debit.
Hanya saja Akun yang diambil adalah yang ada pada kelompok Kredit.
Adapun rumus Excel yang digunakan dalam Cell D7 adalah sebagai berikut :
=IF(OR(LEFT(A7;1)="2";LEFT(A7;1)="3";LEFT(A7;1)="4");VLOOKUP(A7;Tabel_CoA;5;0)-SUMIF(Jurnal_CoA;A7;Debet)+SUMIF(Jurnal_CoA;A7;Kredit);0)
Dengan rumus ini maka secara otomatis angka didalam Jurnal akan dijumlahkan sesuai dengan CoA-nya.
5. Contoh File Excel Neraca Saldo
Pembahasan yang terakhir adalah contoh file Excel Neraca Saldo.
Silahkan ambil contoh filenya dan buka dengan password adh_excel tapi sebelum itu jika berkenan bantu Subscribe Channel Youtube ADH EXCEL.
Link contoh filenya silahkan klik tombol berikut ini :
Itulah pembahasan kita kali ini tentang Neraca Saldo dalam Excel dan semoga artikel ini bermanfaat untuk semua pembaca.
Jika ingin membaca artikel Bagian I dan II silahkan klik link dibawah ini.

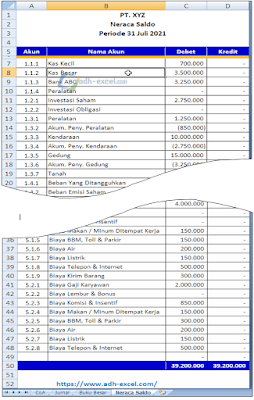
Post a Comment for "Cara Membuat Neraca Saldo Dalam Excel - Bagian III"