Membuat Struktur Organisasi Dengan Menampilkan Foto Dalam Excel
Struktur Organisasi Dengan Foto - Membuat struktur organisasi dalam Excel sangat mudah.
Bahkan jika kita ingin membuat struktur organisasi yang juga menampilkan foto didalamnya.
Memang secara umum lebih sering kita jumpai struktur organisasi tanpa foto atau hanya nama dan jabatan saja.
Tetapi jika memang dibutuhkan maka menampilkan tambahan foto sangat bisa dilakukan.
Membuat Struktur Organisasi Dengan Tambahan Foto Dalam Excel
Seperti yang sudah saya jelaskan dalam artikel sebelumnya bahwa ada beberapa cara untuk membuat struktur organisasi tersebut.
Kali ini dari cara - cara tersebut kita akan lengkapi dengan tambahan foto.
1. Struktur Organisasi Merge & Center Dengan Foto
Cara pertama mari kita tampilkan foto kedalam struktur organisasi yang dibuat dengan merge & Center.
Silahkan perhatikan gambar berikut ini :
Dalam contoh diata telihat bahwa dalam Struktur Organisasi sudah ditambahkan foto.
Untuk membuat struktur seperti gambar diatas langkah - langkahnya adalah sebagai berikut :
- Klik dan blok Cell G3 sampai H3
- Klik Merge & Center
- Klik kanan pada Cell tersebut
- Klik Format Cells dan muncul kotak dialog
- Dalam kotak dialog Format Cells klik Tab Border
- Klik bentuk garis yang kotak
- Klik OK
Setelah kotak berhasil kita tampilkan selanjutnya silahkan ketikan teks nama Jabatannya.
Selanjutnya mari kita tampilkan foto kedalam struktur organisasi ini.
Langkah - langkahnya adalah sebagai berikut :
- Klik Tab Insert
- Klik Rectangle
- Klik pada cell G3 kemudian tekan dan geser mouse
- Klik kanan pada Shape yang sudah dibuat kemudian klik Format Shape
- Dalam kotak dialog Format Shape klik Fill
- Klik Picture or Texture Fill
- Klik tombol File
- Cari gambar kemudian klik gambar tersebut
- Klik Close
Sampai dengan langkah diatas satu dari 5 kotak Struktur sudah selesai dibuat.
Selanjutnya silahkan buat kotak struktur lainnya kemudian hubungkan dengan garis melalui border Format Cells.
2. Struktur Organisasi Dengan Shape dan Foto
Cara yang kedua kita akan buat struktur Organisasinya langsung dengan menggunakan Shape.
Silahkan perhatikan gambar berikut ini :
Perbedaan cara ini adalah kotaknya kita buat dengan menggunakan Shape.
Cara membuat Shapenya sudah saya jelaskan dalam artikel sebelumnya dan silahkan untuk dipelajari.
Baca Juga : Menggabungkan Gambar dan Teks Dalam 1 Shape Excel
Untuk membuat Struktur dengan cara yang kedua langkah - langkahnya adalah sebagai berikut :
- Buat Shape ke-1 untuk kotak, ke-2 untuk foto dan ketiga untuk teks
- Klik ketiga Shape tersebut kemudian klik Grouping
- Isi teks sesuai dengan jabatannya
- Klik kotak untuk foto kemudian klik Format Shape
- Dalam kotak dialog klik Fill
- Klik Texture or Texture Fill
- Klik tombol File
- Cari foto kemudian klik foto tersebut
- Klik OK
- Klik Close
Selanjutnya silahkan buat kotak Shape lainnya dengan menggunakan Copy dan Paste.
3. Struktur Organisasi Dengan Temate dan Foto
Cara yang ketiga kita bisa menampilkan foto pada struktur organisasi dengan template.
Salah satu dari template tersebut bisa menampilkan foto masing - masing karyawannya.
Baca Juga : Membuat Struktur Organisasi Dengan Template Excel
Untuk caranya sudah saya jelaskan dalam artikel sebelumnya.
Dari ketiga cara diatas memang memiliki kelebihan dan kekurangannya masing - masing.
Silahkan pilih kira - kira cara mana yang paling mudah untuk diikuti.
Itulah pembahasan kita kali ini tentang membuat Struktur dengan menambahkan foto dalam Excel dan semoga artikel ini bermanfaat untuk semua pembaca.

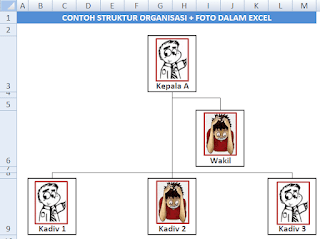
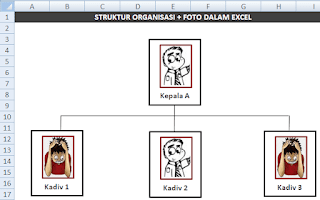
Post a Comment for "Membuat Struktur Organisasi Dengan Menampilkan Foto Dalam Excel"