Menggabungkan Gambar dan Teks Dalam 1 Shape Excel
Menggabungkan Gambar dan Teks Dalam Shape Excel - Shape merupakan menu yang disediakan untuk membuat sebuah bentuk atau bagan dengan berbagai macam pola.
Didalam Shape ini kita bisa menambahkan teks dengan format yan bisa disesuaikan dengan kebutuhan.
Selain teks kita juga bisa menyisipkan gambar kedalam Shape.
Lalu bagaimana jika kita ingin menambahkan teks dan gambar secara bersamaan ?
Menggabungkan Teks dan Gambar dalam Shape
Menggabungkan teks dan gambar dalam Shape ini terdapat dua kondisi yang mungkin dijumpai.
Kondisi pertama posisi gambar dalam Shape tersebut dijadikan background.
Sedangkan kondisi yang kedua gambar justru akan berdampingan dengan teks.
Tapi sebelum itu apakah Anda sudah mengenal menu Shape dalam Excel ?
Baca Juga : Fungsi dan Cara Menggunakan Menu Shapes Dalam Microsoft Excel
Jika belum silahkan buka dan pelajari artikel yang secara khusus membahas tentang Shape dalam microsoft Excel.
1. Gambar Dijadikan Background Dibelakang Teks
Pembahasan pertama mari kita tempatkan gambar sebagai background dalam Shape.
Silahkan perhatikan gambar berikut ini :
Seperti yang terlihat dalam gambar diatas posisi gambar hanya dijadikan sebagai background saja.
Untuk membuatnya ada beberapa langkah yang harus kita lakukan.
Langkah yang pertama mari kita buat kotak Shapenya terlebih dahulu.
Langkah - langkahnya adalah sebagai berikut :
- Klik Tab Insert
- Klik Shapes yang ada dalam kelompok menu Illustrations
- Klik atau pilih jenis kotak Rectangle
- Klik cell A3 kemudian tekan dan geser mouse
Sampai dengan ini kotak Shapes sudah berhasil dimunculkan tetapi kotaknya masih kosong.
Selanjutnya langkah yang kedua mari kita menysisipkan gambar untuk background dalam Shape yang sudah kita buat diatas.
Langkah - langkahnya adalah sebagai berikut :
- Klik kanan pada kotak Shapes yang sudah kita buat
- Klik Format Shapes yang akan mincil kotak dialog
- Dalam kotak dialog Format Shapes klik menu Fill
- Klik Picture or Texture Fill
- Klik tombol File dan akan muncil kotak dialog
- Dalam kotak dialog Insert Picture cari gambar yang akan dijadikan bacground
- Jika sudah ditemukan kemudian klik gambar tersebut
- Klik Insert
- Klik Close
Sampai dengan langkah kesembilan diatas gambar sudah muncul menjadi background.
Selanjutnya langkah yang ketiga kita tinggal menambahkan teks kedalam Shape tersebut.
Langkan - langkahnya adalah sebagai berikut :
- Klik kanan pada kotak Shape
- Klik Add Text
- Masukan atau ketikan teks
Untuk menambahkan spasi silahkan telan tombol Shift dan tombol Enter secara bersamaan.
Jika dilakukan dengan benar maka hasilnya dari setting tersebut akan sama persis dengam contoh gambar diatas.
2. Gambar dan Teks Dalam Shape Dibuat Berdampingan
Contoh yang kedua kita akan buat teks dan gambar secara berdampingan dalam 1 Shape.
Perhatikan gambar berikut ini :
Seperti yang terlihat dalam gambar diatas posisi teks dan gambar dipisahkan secara bersampingan.
Untuk membuatny ada beberapa langkah yang akan kita lakukan.
Pertama mari kita buat Shape untuk kotak utama dan langkahnya adalah sebagai berikut :
- Klik Tab Insert
- Klik Shape yang ada dalam kelompok menu Illustrations
- Klik atau pilih Rectangle
- Klik dan geser mouse kearah kanan
Setelah kotak Shape pertama muncul selanjutnya mari kita ubah backgroundnya.
Langkahnya adalah sebagai berikut :
- Klik kanan pada kotak Shapes yang tadi dibuat
- Klik Format Shape dan akam muncul kotak dialog
- Dalam kotak dialog Format Shape klik Tab Fill
- Dalam Tab Fill silahkan klik No fill
- Klik Close
Sampai dengan langkah ini kita sudah selesai menghilangkan Background Shapes.
Selanjutnya mari kita buat kotak Shape yang kedua dan posisinya ada didalam Shape yang pertama.
Shape yang kedua ini digunakan untuk menampilkan gambar.
Langkah - langkah pembuatannya adalah sebagai berikut :
- Klik Tab Insert
- Klik Shapes yang ada dalam kelompok Illustrations
- Klik Rounded Rectangle
- Klik dan geser mouse didalam Shape yang pertama
Setelah Shape yang kedua ini berhasil kita tampilkan selanjutnya mari kita masukan gambar kedalam Shape ini.
Langkah - langkahnya adalah sebagai berikut :
- Klik kanan pada Shape yang kedua
- Klik Format Shape dan akan muncul kotak dialog
- Dalam kotak dialog Format Shapes klik Tab Fill
- Klik Picture or Texture Fill
- Klik tombol File dan akan muncul kotak dialog
- Dalam kotak dialog Insert Picture cari dan temukan gambar yang akan disisipkan
- Setelah gambar ditemukan selanjutnya klik gambar tersebut
- Klik Insert
- Klik Close
Sampai dengan langkah ini gambar sudah muncul dalam kotak Shape yang kedua.
Selanjutnya mari kita buat kotak untuk memasukan teks kedalam Shape.
Langkah - langkahnya adalah sebagai beriut :
- Klik Tab Insert
- Klik Shapes
- Klik Text Box
- Tekan dan geser mouse pada posisi disampinf kotak yang kedua
Sampai dengan langkah ini kita sudah selesai membuat gabungan teks dan gambar berdampingan.
Untuk memudahkan proses copy dan paste jika ingin memperbanyak kotak ini silahkan manfaatkan menu Grouping.
Dengan menu Grouping ini ketiga Shapes akan otomatis bergabung menjadi satu kotak.
Jika digeser maka seluruh kotak akan otomatis bergeser sesuai dengan posisinya masing - masing.
Langkah - langkah Groupingnya adalah sebagai berikut :
- Klik kotak Text Box
- Tekan tombol ALT
- Klik Shapes yang menampilkan gambar atau Shape yang kedua dalam kondisi masih menekan tombol ALT
- Klik Shape yang pertama dalam kondisi masih menekan tombol ALT
- Lepaskan tombol ALT kemudian klik kanan pada kotak yang sudah kita klik tadi
- Pilih Grouping
- Klik Group
Sampai dengan langkah yang ketujuh diatas kita sudah selesai menggabungkan ketiga kotak Shape.
Jika proses Grouping sudah berhasil maka saat Copy dan Paste akan otomatis muncul tiga Shape dengan posisi yang sama atau tidak bergeser.
Jangan khawatir meskipun sudah digabungkan tetapi kita masih bisa mengubah teks dan gambar didalamnya.
Itulah pembahasan kita kali ini tentang menggabungkan teks dan gambar dalam Shape Excel dan semoga artikel ini bermanfaat untuk semua pembaca.

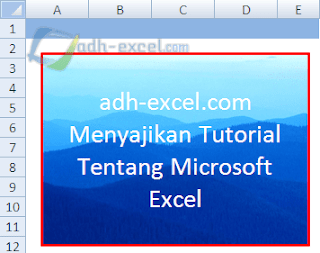
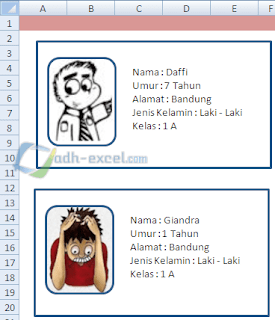
Post a Comment for "Menggabungkan Gambar dan Teks Dalam 1 Shape Excel"