Cara Menyisipkan Gambar di WPS Office XLS Android
Menyisipkan gambar di WPS Office Android - Menyisipkan gambar kedalam WPS Office mungkin pernah kita jumpai.
Pada dasarnya menyisipkan gambar kedalam WPS Office khusunya XLS ini sangat mudah untuk dilakukan.
Karena sudah disediakan menu untuk menyisipkan gambar tersebut dengan cara dan langkah yang sangat mudah.
Untuk yang sering menggunakan Excel rasanya tidak akan menemukan kesulitan apapun saat menyisipkan gambar didalam WPS Office.
Karena pada dasarnya urutan prosesnya memang mirip dengan Insert gambar dalam Excel.
Menyisipkan Gambar Kedalam WPS Office XLS
Dalam WPS Office XLS terdapat dua menu yang dapat digunakan untuk menyisipkan gambar.
Kedua menu tersebut adalah Gambar terapung serta Gambar yang tertanam di sel.
Untuk lebih jelasnya mari kita bahas satu persatu dari kedua menu tersebut.
1. WPS Office XLS Gambar Terapung
Menu yang pertama untuk menyisipkan gambar dalam WPS Office XLS adalah Gambar terapung.
Hasil dari menu ini gambar ada dipaling atas dalam Sheet yang kita pilih.
Untuk langkah dan hasil tampilan gambarnya silahkan perhatikan gambar berikut ini :
Langkah - langkah menyisipkan gambar yang pertama ini adalah sebagai berikut :
- Klik Cell A3
- Klik Option dilayar sebelah kiri paling bawah
- Klik Sisipkan
- Klik Gambar terapung
- Cari gambar yang akan disisipkan kedalam WPS Office
- Setelah ditemukan klik gambar tersebut kemudian klik OK
Hasil dari Gambar terapung ini silahkan perhatikan contoh gambar diatas sebelah kanan.
2. WPS Office XLS Gambar yang tertanam di sel
Menu yang kedua dalam WPS Office XLS adalah Gambar yang tertanam di sel.
Hasil tampilan gambarnya adalah sebagai berikut :
Seperti yang terlihat dalam gambar diatas hasil dari menu yang kedua ini posisi gambar ada pada cellnya.
Langkah - langkah menyisipkan gambar pada WPS Office XLS yang kedua adalah sebagai berikut :
- Klik Cell A3
- Klik Option disebelah kiri bawah layar
- Klik Sisipkan
- Klik Gambar yang tertanam di sel
- Cari gambar yang akan disisipkan kedalam WPS Office XLS
- Setelah gambar ditemukan klik gambar tersebut dan selanjutnya klik OK
Perbedaan dari kedua menu ini sudah jelas yaitu pada menu yang pertama posisi gambar ada diluar sell yang kita klik.
Hasil insert gambar dengan cara yang pertama ini sangat mirop dengan hasil Insert gambar yang kita lakukan dalam Microsoft Excel.
Sedangkan pada menu yang kedua posisi gambar langsung ditampilkan dalam sel yang dipilih atau gambar yang disisipkan langsung dimasuakn kedalam kotak selnya.
Silahkan pilih dari kedua cara diatas kira - kira cara mana yang sedang dibutuhkan untuk menyisipkan gambar.
Itulah pembahasan kita kali ini tentang cara menyisipkan gambar dalam WPS Office XLS dan semoga artikel ini bermanfaat untuk semua pembaca.

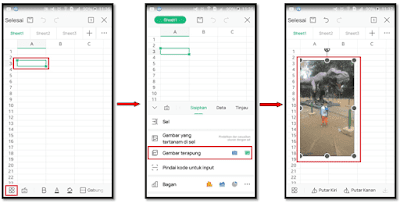
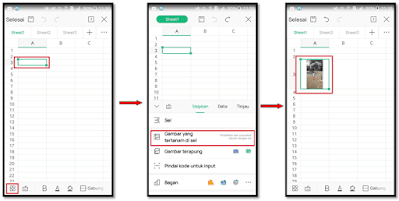
Post a Comment for "Cara Menyisipkan Gambar di WPS Office XLS Android"