Menggunakan Rumus VLOOKUP Dalam Google Sheets
Rumus VLOOKUP Google Sheets - Rumus dalam Google Sheets memang hampir sama dengan rumus yang ada dalam Excel.
Meskipun begitu sebenarnya saat digunakan ada beberapa detail kecil yang cukup berbeda.
Dalam artikel ini kita akan bahas rumus VLOOKUP yang ada dalam Google Sheets.
Apakah rumusnya sama dengan Excel ?
Untuk mengetahuinya mari kita bahas bersama - sama dalam artikel ini sampai dengan selesai.
Rumus VLOOKUP Dalam Google Sheets
Untuk fungsi sebenarnya sama dengan Excel yaitu untuk menampilkan data dari tabel lain sesuai dengan referensinya.
Baca Juga : Penggunaan dan Fungsi Rumus Excel VLOOKUP
Sebelum membahas cara penggunaan dari rumus VLOOKUP dalam Google Sheets kita akan melihat syntaxnya terlebih dahulu.
Adapun syntax dari rumus VLOOKUP dalam Google Sheets adalah sebagai berikut :
=VLOOKUP(search_key, range, index, [is_sorted])
- search_key : nilai yang akan dicari atau kata kunci yang akan dijadikan dasar pencarian
- range : rentang cell atau range yang akan dijadikan dasar pencarian, kolom pertama dalam range ini wajib berisi kata kunci dalam search_key
- index : index atau nomor kolom dalam range dan kolom yang berisi search_key dihitung kolom ke-1
- is_sorted : ini bersifat optional
Khusus untuk argumen is_sorted bisa diisi dengan dua opsi yaitu bida dengan TRUE atau bisa juga dengan FALSE.
Jika diisi dengan FALSE maka hasil yang sama persis dengan kata kunci dalam argumen search_key akan ditampilkan.
Sedangkan jika hasil pencarian tidak menemukan hasil yang sama persis maka rumus VLOOKUP akan menampilkan error #N/A.
Jika diisi dengan TRUE maka hasil yang akan ditampilkan adalah hasil yang nilainya sama atau lebih kecil atau sama dengan kata kunci.
Sedangkan jika hasil yang muncul adalah lebih besar dari kata kunci maka rumus VLOOKUP akan menampilkan error #N/A.
Untuk syntax meskipun namanya berbeda tetapi fungsinya sama dengan rumus VLOOKUP Excel.
Untuk contoh pembahasan kita silahkan perhatikan gambar berikut ini :
Untuk cara penggunaannya rumus VLOOKUP dalam Google Sheets ini ada dua kondisi yang bisa kita gunakan.
Pertama menggunakan alamat cell untuk menuju data sumbernya.
Kedua menggunakan Define Name atau Nama Range untuk menuju data sumbernya.
1. Menggunakan Rumus VLOOKUP Dengan Alamat Cell
Cara pertama kita akan menggunakn alamat Cell atau Range untuk menggunakan rumus VLOOKUP Google Sheets.
Perhatikan gambar diatas, pada tabel Barang terdapat Kode dan juga Nama.
Selanjutnya didalam Tabel Transaksi juga kita masukan Kode Barang.
Kode Barang inilah yang dimaksud search_key dalam argumen dan syntax yang sudah dijelaskan diatas.
Untuk Nama kita tidak perlu mengetiknya secara manual karena kita bisa menampilkannya dengan menggunakan rumus VLOOKUP.
Adapun rumus VLOOKUP Google Sheets dalam Cell G5 adalah sebagai berikut :
=VLOOKUP(F5,$A$5:$B$8,2,0)
Dengan rumus tersebut diatas secara otomatis nama akan muncul sesuai dengan kode yang kita input kedalam kolom F.
Selanjutnya silahkan copy dan pastekan rumus diatas sampai dengan CellG9 atau cell dibawahnya sesuai dengan kebutuhan.
2. Menggunakan Rumus VLOOKUP Dengan Define Name
Selanjutnya cara yang kedua kita akan menggunakan rumus VLOOKUP dalam Google Sheets dengan menggunakan Define Name atau Nama Range.
Tentu saja perbedaan cara yang kedua dengan cara yang pertama terletak pada Nama Rangenya.
Dalam cara yang kedua ini alamat Cell atau Rangenya akan kita beri nama terlebih dahulu.
Baca Juga : Cara Membuat Nama Range Dengan Menu Named Ranges Dalam Google Sheets
Dalam Google Sheets menu Define Name letaknya ada pada Tab Data.
Ini tentu mengingatkan kita kepada menu Define Name dalam Excel, dimana posisi dari Define Name dalam Excel ada pada Tab Formulas.
Adapun cara membuat Nama Range dalam Google Sheets adalah sebagai berikut :
- Blok Cell A5:B8
- Klik Tab Data
- Klik Named Ranges dan akan muncul kotak dialog disebelah kanan Sheets
- Ubah nama rangenya menjadi : Kode
- Pastikan kotak dibawahnya sudah berisi : Sheet1!A5:B8
- Klik Done
Tampilan dari kotak dialog Named Ranges serta posisi dalam tab Datanya adalah sebagai berikut :
Sampai dengan langkah ini kita sudah selesai membuat Nama Range atau Define Name untuk Tabel Barang.
Selanjutnya rumus VLOOKUP Google Sheets yang digunakan dalam Cell G5 adalah sebagai berikut :
=VLOOKUP(F5,Kode,2,0)
Silahkan perhatikan rumus diatas, perbedaannya dengan rumus yang pertama ada pada alamat Cell.
Dalam rumus yang kedua ini alamat Tabel Barang kita ganti dengan "Kode".
Teks "Kode" ini merupakan nama range yang sudah kita buat sebelumnya.
Untuk hasil dari kedu cara ini akan sama saja seperti yang terlihat dalam gambar paling atas.
Itulah pembahasan kita kali ini tentang rumus VLOOKUP Google Sheets dan semoga artikel in bermanfaat untuk semua pembaca.

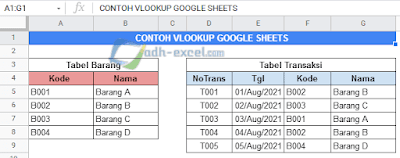
Post a Comment for "Menggunakan Rumus VLOOKUP Dalam Google Sheets"