Cara Membuat Rentang Angka Otomatis Dalam Microsoft Excel
Membuat Rentang Angka Otomatis - Membuat rentang atau jarak angka tertentu mungkin pernah kita temui dalam Excel.
Rentang angka ini akan memberikan jarak tertentu kedalam sebuah deret angka.
Jarak tersebut misalnya bisa kelipatan 5, kelipatan 10 atau mungkin kelipatan 100.
Jika rentang angka tersebut kita biat secara manual tentu akan cukup merepotkan dan menyita banyak waktu.
Untuk itu dalam artikel ini kita akan bahas cara membuat rentang angka otomatis dngan menggunakan rumus Excel.
Membuat Rentang Angka Otomatis Dalam Excel
Sebenarnya Excel sendiri sudah memberikan cukup perhatian secara khusus kedalam rentang angka.
Bahkan sudah ada rumus khusus yang dapat digunakan untuk menghitung seberapa sering sebuah angka muncul pada rentang tertentu.
Misalnya berapa kali angka 10 muncul dari sebuah deret angka yang ditentukan berdasarkan rentangnya.
Rumus Excel yang dapat digunakan untuk menghitung seberapa sering sebuah data atau angka muncul tersebut adalah FREQUENCY.
Baca Juga : Cara Menggunakan Rumus FREQUENCY Dalam Excel
Tetapi dalam pembahasan kita ini tidak akan menggunakan rumus FREQUENCY.
Membuat rentang angka akan memanfaatkan atau menggunakan rumus Excel ROW.
Pembuatan rentang angka ini akan kita bagi menjadi dua pembahasan.
Pertama kita akan buat rentang angka yang dimulai dari barsi pertama.
Sedangkan yang kedua kita akan membuat rentang angka yang dimulai dari baris yang ketiga.
Ini dibuat supaya lebih jelas karena rumusnya memang sedikit berbeda - beda.
1. Membuat Rentang Angka Dari Baris Pertama
Pembahasan yang pertama mari kita buat rentang angka yang posisinya dimulai dari baris yang pertama.
Untuk contohnya silahkan perhatikan gambar berikut ini :
Dalam contoh tersebut sudah kita buat dua rentang angka yang dua - duanya dimulai dari baris pertama.
Disebelah kiri kita buat rentang angka dengan kelipatan 10 sedangkan disebelah kanan kita but rentang angka dengan kelipatan 20.
Adapun rumus yang digunakan untuk membuat rentang nomor otomatis pada cell A1 adalah sebagai berikut :
=(ROW()-1)*10+1&"-"&((ROW()-1)*10)+10
Hasil dari rumus tersebut akan menampilkan rentang angka mulai dari 1 sampai dengan 10.
Selanjutnya silahkan copy dan pastekan rumus tersebut sampai dengan cell yang dibutuhkan.
Hasilnya akan terlihat sama persis dengan rentang angka pada gambar diatas sebelah kiri.
Lalu bagaimana rumus ini bekerja menampilkan rentang nomor secara otomatis ?
Seperti yang kita ketahui bahwa dalam Microsoft Excel rumus ROW ini dapat digunakan untuk menampilkan posisi baris dalam bentuk angka.
Pada rumus diatas posisi rumus yang pertama yaitu =ROW() akan mendeteksi posisi baris dimana rumus tersebut ditulis.
Karena rumus tersebut ditulis pada Cell A1 maka hasilnya adalah angka 1.
Adapun urutan - urutan rumus tersebut bekerja adalah sebagai berikut :
- Rumus =ROW() pada Cell A1 akan menghasilkan angka 1
- Selanjutnya angka 1 dari hasil rumus Excel ROW tersebut akan dikurangi dengan angka 1 sehingga hasilnya adalah 0
- Angka 0 yang merupakan hasil dari langkah yang kedua akan dikalikan dengan angka 10 yang merupakan kelipatannya sehingga hasilnya adalah 0
- Angka 0 tersebut selanjutnya akan ditambahkan dengan angka 1 sehingga hasilnya adalah 1
- Tambahkan symbol & kemudian strip ( - ) serta symbol & untuk pemisah rentang angka
- Selanjutnya kita akan hitung rentang angka yang kedua dan caranya sama dengan langkah yang ke-1 sampai dengan langkah yang ke-4 hanya saja hasilnya ditambahkan dengan 10 bukan dengan 1
Itu adalah langkah - langkah rumus tersebut bekerja pada Cell A1 untuk menampilkan rentang angka 1 sampai dengan 10.
Sebenarnya dalam Excel selain menggunakan tanda penghubung & ( dan ) bisa juga dengan menggunakan rumus Excel CONCATENATE.
Dalam Microsoft Excel rumus CONCATENATE ini dapat digunakan untuk menggabungkan beberapa teks atau string baik secara langsung ataupun hasil dari rumus.
Jika menggunakan rumus CONCATENATE maka pada Cell A1 rumus tersebut menjadi seperti berikut ini :
=CONCATENATE((ROW()-1)*10+1;"-";((ROW()-1)*10)+10)
Hasil dari rumus tersebut tentu saja sama dengan gambar diatas karena kita hanya mengganti tanda atau symbol & dengan titik koma ( ; ).
Dari penjelasan diatas tentu kita akan sangat bisa menebak rumus yang digunakan pada Cell C1.
Rumus tersebut akan digunakan untuk membuat rentang angka dengan kelipatan 20.
Dalam penjelasan diatas sudah disebutkan bahwa angka 10 pada rumus tersebut merupakan kelipatan dari rentang yang ingin kita buat.
Untuk itu jika kita akan membuat rentang angka otomais dalam Excel dengan kelipatan 20 maka ganti saja angka 10 dengan angka 20.
Sehingga rumus Excel yang digunakan dalam Cell C1 untuk membuat kelipatan 20 adalah sebagi berikut :
=(ROW()-1)*20+1&"-"&((ROW()-1)*20)+20
Hasilnya akan muncul seperti pada contoh gambar diatas yang sebelah kanan.
Silahkan pahami penjelasannya supaya kita bisa membuat rentang angka yang berbeda dengan dua contoh diatas.
2. Membuat Rentang Angka Dari Baris Ketiga
Pembahasan yang kedua mari kita buat rentang angka yang dimulai dari baris ketiga dlam Excel.
Jika menyimak dan sudah memahami penjelasan diatas mungkin pembahasan yang kedua ini tidak perlu dipelajari.
Karena perbedaan rumusnya memang hanya sedikit saja, tetapi jika ingin mempelajarinya silahkan lanjutkan membaca artikel ini.
Untuk contohnya silahkan perhatikan gambar berikut ini :
Dalam gambar diatas sudah dibuat rentang angka antara kelipatan 10 dan kelipatan 20.
Perbedaannya dengan contoh yang pertama rentang angka ini dibuat mulai dari baris yang ketiga.
Pada contoh yang pertama disebutkan bahwa hasil dari rumus =ROW() akan dikurangi dengan angka 1.
Angka 1 tersebut merupakan posisi dari baris pertama dimana kita akan membuat rentang angka.
Untuk itu jika rentang angka dimulai dari baris yang kedua maka angka 1 harus diganti dengan 2.
Jadi, karena contoh ini kita buat pada baris yang ketiga maka angka 1 diganti dengn angka 3 dan rumus yang digunkan ada Cell A3 adalah sebagai berikut :
=(ROW()-3)*10+1&"-"&((ROW()-3)*10)+10
Seperti yang terlihat dalam rumus diatas bahwa angaka 1 sudah kita ganti dengan angka 3.
Jika rentang angka dimulai dari baris yang keempat maka angka 3 ini tentu harus diganti dengan angka 4.
Untuk rumus kelipatan 20 dari contoh yang kedua silahkan buat sendiri rumusnya setelah memahami penjelasan diatas.
Silahkan baca dan pahami penjelasannya supaya kita bisa membuat rentang angka dengan kelipatan berapapun dan dari baris berapapun.
Jika membutuhkan contoh filenya silahkan klik tombol berikut ini :
Itulah pembahasan kita kali ini tentang cara membuat rentang angka otomatis dalam Excel dan semoga artikel ini bermanfaat untuk semua pembaca.

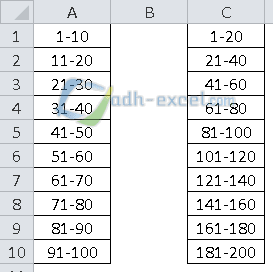
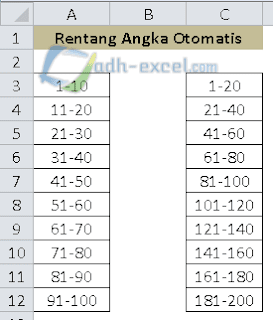
Post a Comment for "Cara Membuat Rentang Angka Otomatis Dalam Microsoft Excel"