Menampilkan Hasil Pencarian Barang Dengan Kriteria Rentang Harga Dalam Excel
Pencarian Barang Dengan Kriteria Rentang Harga - Menampilkan hasil pencarian barang tentu sangat mudah untuk dilakukan dalam Excel.
Ada rumus Excel IF atau mungkin gabungan rumus Excel INDEX dan MATCH yang bisa kita gunakan untuk menampilkan hasil pencarian tersebut.
Tetapi hasil pencarian yang muncul hanya satu saja misalnya pencarian Barang berdasarkan Kodenya atau pencarian Karyawan berdasarkan ID-nya.
Lalu bagaimana jika hasil pencarian terdiri lebih dari 1 atau ada beberapa karena kriterianya adalah rentang harga ?
Pencarian Barang Dengan Kriteria Rentang Harga Dalam Excel
Sebenarnya dalam artikel sebelumnya saya sudah membahas tentang cara melakukan pencarian barang yang hasilnya lebih sari satu.
Misalnya pada pencarian data penjualan per sales dalam periode tertentu yang memang hasil yang muncul pasti lebih dari satu.
Baca Juga : Rumus VLOOKUP Untuk Dua Hasil Pencarian atau Lebih Dari Satu Tabel Dalam Excel
Atau pada pembahasan tentang Buku Besar dalam Excel yang juga menampilkan hasil yang lebih dari satu baris.
Hanya saja kedua pembahasan diatas kriterianya berbeda dengan pbahasan kita kali ini.
Karena dalam artikel ini kriteria yang akan kita gunakan adalah rentang harga.
Untuk contohnya silahkan perhatikan gambar berikut ini :
Dalam gambar diatas sudah kita buat dua buah Tabel yang memuat daftar barang.
Tabel pertama yang sebelah kiri merupakan Tabel Daftar Barang yang akan kita jadikan sebagai tabel sumber pencarian barang.
Sedangkan Tabel yang kedua disebelah kanan merupakan Tabel yang akan menampilkan hasil pencarian barang.
Dalam contohnya tersebut kita sudah melakukan pencarian barang dengan kriteria harga antara 30.000 sampai dengan 50.000
Hasil dari pencariannya adalah ada 5 Barang yang masuk dalam kriteria yaitu Barang B, Barang H, Barang I, Barang J dan Barang K.
Untuk rumus Excel yang digunakan pada pencarian tersebut mari kita membahasnya satu persatu sampai dengan selesai.
Rumus Pencarian Dengan Kriteria Rentang Harga
Rumus yang digunakan memang cukup banyak ada IFERROR, INDEX, SMALL dan lain - lain.
Adapun rumus pertama yang akan kita gunakan pada kolom E atau Cell E7 adalah sebagai berikut :
{=IFERROR(INDEX($A$5:$C$15,SMALL(IF(($C$5:$C$15<=$F$5)*$C$5:$C$15>=$F$4,ROW($C$5:$C$15)-MIN(ROW($C$5:$C$15))+1),ROW(1:1)),COLUMN(A5:A15)),"")}
Selanjutnya rumus yang kedua untuk menampilkan Qty pada Cell F7 rumusnya adalah sebagai berikut :
{=IFERROR(INDEX($A$5:$C$15,SMALL(IF(($C$5:$C$15<=$F$5)*$C$5:$C$15>=$F$4,ROW($C$5:$C$15)-MIN(ROW($C$5:$C$15))+1),ROW(1:1)),COLUMN(B5:B15)),"")}
Rumus Excel yang terakhir yaitu untuk menampilkan harga barang pada Cell G7 adalah sebagai berikut :
{=IFERROR(INDEX($A$5:$C$15,SMALL(IF(($C$5:$C$15<=$F$5)*$C$5:$C$15>=$F$4,ROW($C$5:$C$15)-MIN(ROW($C$5:$C$15))+1),ROW(1:1)),COLUMN(C5:C15)),"")}
Untuk hasil dari ketiga rumus tersebut akan sama persis seperti yang terlihat pada contoh gambar diatas.
Silahkan pahami penjelasannya dan kemudian silahkan praktekan rumus - rumusnya.
Jika dilakukan dengan benar maka hasil pencarian akan otomatis muncul sesuai dengan kriteria rentang harganya.
Untuk contoh file jika membutukannya silahkan klik tombol berikut ini :
Itulah pembahasan kita kali ini tentang melakukan pencarian barang dengan kriteria rentang harga dan semoga artikel ini bermanfaat untuk semua pembaca.

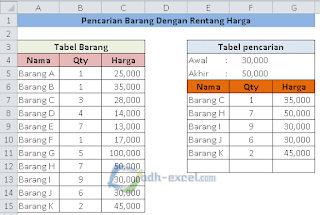
Post a Comment for "Menampilkan Hasil Pencarian Barang Dengan Kriteria Rentang Harga Dalam Excel"