2 Cara Menampilkan Nama Barang Berdasarkan kode Dengan Rumus Excel
Menampilkan Nama Barang - Menampilkan isi sebuah cell dalam Excel tentu dengan mudah bisa dilakukan.
Biasanya pencarian isi sebuah Cell tersebut akan membutuhkan sebuah kode yang bersifat unik.
Dalam pembahasan ini kita akan menampilkan Nama Barang dengan kode uniknya adalah Kode Barang.
Tentu saja kita akan menggunakan rumus Excel supaya proses pengambilan isi cell bisa dilakukan dengan cara otomatis.
Cara Menampilkan Nama Barang
Untuk menampilkan nama barang berdasarkan Kodenya dalam Microsoft Excel ada dua rumus atau dua cara yang akan kita gunakan.
Kedua cara tersebut sebenarnya hasilanya akan tetap saja sama tetapi dari kedua cara tersebut tentu ada kekurangan dan kelebihannya.
Untuk contoh tampilan dari pembahasan kita silahkan perhatikan gambar berikut ini :
Dalam gambar diatas terlihat bahwa ada Tabel Barang disebelah kiri yang memuat Kode Barang serta Nama Barang.
Selanjutnya kita akan menampilkan Nama Barang pada Tabel sebelah kanan sesuai dengan Kode Barang yang diinput pada Cell I3.
Untuk rumus yang digunakan mari kita bahas satu persatu karena akan ada dua cara yang akan kita bahas.
1. Menampilkan Nama Barang Dengan Rumus VLOOKUP
Cara yang pertama untuk menampilkan Nama Barang berdasarkan kodenya adalah dengan rumus Excel VLOOKUP.
Dalam Microsoft Excel rumus VLOOKUP ini memang secara khusus dapat digunakan untuk menampilkan isi Cell yang lain.
Baca Juga : Penggunaan dan Fungsi Rumus Excel VLOOKUP
Jika akan menggunakan cara yang pertama ini dengan menggunakan rumus VLOOKUP maka rumus dalam Cell I4 adalah sebagai berikut :
=VLOOKUP(I3;$B$4:$E$12;2;0)
Dengan rumus tersebut diatas maka Nama Barang akan otomatis muncul sesuai dengan Kode Barang yang diinput pada Cell I3.
Rumus Excel VLOOKUP memang dapat menampilkan Nama Barang seperti dalam contoh dan rumus diatas.
Hanya saja ada dua kekurangan dari rumus Excel VLOOKUP pada saat akan menampilkan Nama Barang.
Kekurangan yang pertama biasanya akan muncul error #N/A pada saat Kode Barang masih kosong atau belum diinput.
Kekurangan yang pertama ini biasa diatasi dengan menggabungkan rumus VLOOKUP dengan rumus IFERROR.
Kekurangan yang kedua rumus VLOOKUP ini tidak bisa mengambil data yang kolomnya ada disebelah kiri dari Kodenya.
Misalnya pada tabel diatas yang akan diambil adalah Nomor berdasarkan Kode maka rumus VLOOKUP tidak bisa melakukannya.
Untuk mengatasi kekurangan yang kedua ini kita bisa menggunakan cara yang kedua dibawah.
Kelebihan dari rumus VLOOKUP adalah mudah dalam penggunaannya karena seperti yang disebutkan diatas bahwa rumus ini secara khusus memang digunakan untuk menampilkan isi Cell berdasarkan kodenya.
2. Menampilkan Nama Barang Dengan Rumus INDEX dan MATCH
Seperti yang disebutkan diatas bahwa cara yang kedua ini digunakan jika kita ingin menampilkan isi kolom yang berada disebelah kiri dari kodenya.
Gabungan rumus INDEX dan MATCH memang dikenal sebagai rumus yang dapat menggantikan fungsi dari VLOOKUP.
Baca Juga : Menggabungkan Fungsi INDEX dan MATCH Untuk Mengambil Data Dari Kanan ke Kiri Dalam Excel
Tapi pada dasarnya kedua rumus dan cara yang kita bahas hasilnya akan tetap sama saja.
Jika menggunakan cara yang kedua maka rumus yang digunakan pada Cell I4 adalah sebagai berikut :
=INDEX($C$4:$C$12;MATCH(I3;$B$4:$B$12;0))
Dengan rumus inipun tetap saja hasilnya sama dengan cara yang pertama yaitu Nama Barang akan otomatis muncul sesuai dengan Kode Barangnya.
Silahkan pilih salah satu dari dua cara diatas untuk menampilkan Nama Barang berdasarkan Kodenya dalam Excel.
Jika membutuhkan contoh filenya silahkan klik tombol berikut ini :
Itulah pembahasan kita kali ini tentang cara menampilkan Nama Barang berdasarkan Kodenya dan semoga artikel ini bermanfaat untuk semua pembaca.

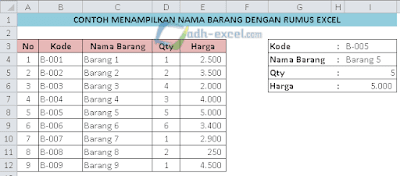
Post a Comment for "2 Cara Menampilkan Nama Barang Berdasarkan kode Dengan Rumus Excel"