3 Cara Menggunakan Rumus SUM Excel Untuk Penjumlahan Angka
Rumus SUM Untuk Penjumlahan Angka - Penjumlahan angka dalam Excel akan sering kita temui.
Karena proses pengolahan angka baik dalam Cell maupun range biasanya akan diakhiri dengan proses penjumlahan angka.
Dalam Excel menjumlahkan angka tersebut bisa dilakukan dengan beberapa cara baik secara manual ataupun dengan rumus.
Satu diantara cara penjumlahan angka dalam Excel adalah dengan menggunakan rumus SUM.
Cara Menggunakan Rumus SUM Untuk Penumlahan Angka Dalam Excel
Untuk menggunakan rumus SUM dalam Excel terkait dengan penjumlahan angka ada 3 cara yang bisa kita pilih salah satunya.
Cara yang pertama mengetiknya didalam Cell Excel, kedua menggunakan AutoSum dan yang ketiga menggunakan Tab Formulas.
Baca Juga : Cara Menjumlahkan Data Dengan Rumus Excel SUM
Untuk cara menampilkan rumus SUM dengan ketiga cara diatas kita akan membahasnya satu persatu.
1. Menggunakan Rumus SUM Melalui Cell Excel
Cara yang pertama untuk menggunakan rumus Excel SUM adalah melalui Cell Excel secara langsung.
Cara yang pertama ini sangat mudah bahkan mungkin merupakan cara yang paling mudah dibandingkan dengan 2 cara lainnya.
Langkah - langkahnya adalah sebagai berikut :
- Ketik sama dengan dan rumus SUM pada Cell Excel : =SUM
- Ketik tanda kurung buka : =SUM(
- Ketik angka atau alamat cell atau range : =SUM(A1:A5
- Akhiri dengan kurung tutup lalu tekan Enter : =SUM(A1:A5)
Setelah menekan tombol Enter pada langkah yang terakhir diatas maka secara otomatis angka dalam range yang sudah kita masukan kedalam rumus SUM akan dijumlahkan.
2. Menggunakan Rumus SUM Melalui Tab Formulas
Selanjutnya cara yang kedua untuk menggunakan rumus Excel SUM adalah selalui Tab Formulas.
Seluruh rumus Excel memang ada pada kelompok Tab ini dan dibagi kedalam beberapa bagian.
Untuk rumus SUM ada pada kelompok atau Kategori Fungsi Matematika dan langkah - langkah penggunaannya adalah sebagai berikut :
- Klik Cell yang akan menjumlahkan angka
- Klik Tab Formulas
- Klik kategori Math & Trig
- Klik rumus SUM dan akan muncul kotak dialog Function Arguments
- Klik kotak Number1 kemudian klik cell atau range yang berisi angka dan akan dijumlahkan
- Klik OK
Setelah klik tombol OK pada kotak dialog Function Arguments maka angka yang ada pada range tersebut akan dijumlahkan.
Kelebihan dari cara yang kedua ini dibandingkan dengan cara yang pertama adalah pada kotak dialog Function Arguments terdapat petunjuk argumen yang ada pada rumus Excel SUM tersebut diisi dengan apa saja.
3. Menggunakan Rumus SUM Melalui AutoSum
Selanjutnya cara yang ketiga untuk menggunakan rumus Excel SUM dalam penjumlahan angka adalah dengan menu AutoSum.
Dalam Excel menu AutoSum ini terdapat pada Tab Home dan kelompok menu Editing.
Sebenarnya dalam menu AutoSum tidak hanya dapat menggunakan rumus Excel SUM saja tetapi ada juga rumus - rumus lainnya seperti Average, Max atapun Min.
Adapun cara menggunakan rumus SUM dengan menu AutoSum adalah sebagai berikut :
- Klik pada Cell dibagian bawah yang ada angkanya, misalnya angka ada pada Cell A1 sampai A5 maka silahkan klik Cell A6
- Klik Tab Home
- Klik AutoSum yang ada pada kelompok menu Editing
- Tekan Enter
Setelah menekan tombol Enter maka angka yang ada pada Cell A1 sampai dengan Cell A5 akan dijumlahkan.
Kelebihan dari cara yang ketiga ini adalah proses penjumlahan angka akan jauh lebih cepat dibandingkan dengan cara yang pertama serta cara yang kedua.
Silahkan pilih salah satu cara dari ketiga cara menggunakan rumus SUM yang sudah dijelaskan diatas.
Itulah pembahasan kita kali ini tentang cara menggunakan rumus Excel SUM untuk penjumlahan angka dan semoga artikel ini bermanfaat untuk semua pembaca.

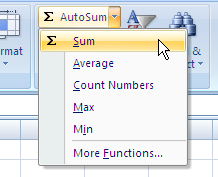
Post a Comment for "3 Cara Menggunakan Rumus SUM Excel Untuk Penjumlahan Angka "