Cara Mewarnai Absen Otomatis Dengan Menggunakan Rumus Dalam Excel
Mewarnai Absen Otomatis Dalam Excel - Jika membahas gaji atau lembur tentu tidak akan lepas dari yang namanya Absensi.
Karena dari Absensi inilah bisa muncul atau dihitung jumlah jam kerja atau status Karyawan apakah masuk bekerja atau justru tidak masuk bekerja.
Jika ingin mudah melihat tanggal berapa saja seorang Karyawan Absen atau tidak masuk bekerja maka kita bisa menandainya.
Menandai absen tersebut akan menggunakan warna tertentu yang memang akan muncul secara otomatis.
Cara Mewarnai Absen Otomatis Dalam Excel
Dalam Microsoft Excel jika kita ingin mewarnai Cell, baris atau kolom secara otomatis tentu bisa dengan menggunakan menu Conditional Formatting.
Dalam Excel menu Conditional Formatting ini ada pada Tab Home serta kelompok menu Styles.
Dalam prosesnya tentu saja kita akan menggunakan kriteria sebagai syarat munculnya warna otomatis tersebut.
Untuk contoh mewarnai absen otomatis silahkan perhatikan gambar berikut ini :
Dalam contoh tersebut sudah ada kolom keterangan pada Absensi yang ditempatkan pada kolom E.
Jika karyawan masuk bekerja seperti biasa maka kolom ini akan otomatis dikosongkan.
Tetapi jika Karyawan tidak masuk bekerja maka pada kolom ini akan diberikan keterangan berupa huruf mulai dari A untuk Alpa, S untuk Sakit atau yang lainnya.
Selanjutnya dari teks atau huruf "A" tersebutlah kita akan mewarnai Cell pada Absensi secara otomatis.
Maksudnya jika Karyawan tidak masuk bekerja dengan status Alpa atau huruf "A" pada kolom keterangan maka secara otomatis baris tersebut warnanya akan berubah menjadi merah.
Warna yang muncul tersebut tentunya akan mempermudah kita dalam menemukan Karyawan yang tidak masuk bekerja tanpa keterengan atau Alpa.
Jadi, kriteria yang akan kita gunakan untuk mewarnai Cell dengan Conditional Formatting ini adalah huruf "A" yang ada pada kolom Keterangan.
Adapun langkah - langkah mewarnai Absensi otomatis dengan menggunakan Conditional Formatting adalah sebagai berikut :
- Blok Cell A4 sampai dengan Cell E9
- Klik Tab Home
- Klik Conditional Formatting
- Klik New Rule
- Pada kotak Seelct a Rule Type klik : Use a formula to determine which cells to format
- Pada kotak Format values where this formuls is true masukan rumus : =IF($E4="A";1;0)
- Klik tombol Format dan akan muncul kotak dialog Format Cells
- Dalam kotak dialog Format Cells klik Tab Fill
- Klik warna merah pada menu Background Color
- Klik OK dan kotak dialog New Formatting Rule akan muncul kembali
- Klik OK
Setelah selesai melakukan kesebelas langkah diatas seharusnya jika muncul huruf "A" pada kolom Keterangan maka baris tersebut warnanya akan berubah menjadi merah.
Pada rumus yang digunakan diatas silahkan perhatikan bagian penggunaan cell semi Absolut dan jangan sampai salah.
Jika ingin mudah prinsipnya silahkan ikuti langkah diatas dan pastikan rumusnya sama dengan yang dicontohkan.
Itulah pembahasan kita kali ini tentang cara mewarnai absen otomatis dengan menggunakan rumus Excel dan semoga artikel ini bermanfaat untuk semua pembaca.

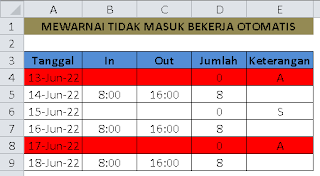
Post a Comment for "Cara Mewarnai Absen Otomatis Dengan Menggunakan Rumus Dalam Excel "