Cara Mewarnai Hari Libur Otomatis Dalam Absensi Menggunakan Rumus Excel
Mewarnai Hari Libur Otomatis Dalam Excel - Jika kita mmebuat sebuah Absensi dalam Excel tentu akan muncul nama harinya.
Nama hari dalam Absensi akan dibagi menjadi dua bagian yaitu hari biasa atau hari kerja serta hari libur.
Untuk hari libur tentu tidak akan ada jam masuk dan jam pulang Karyawan kecuali ada lembur.
Untuk mempermudah kita membedakan hari biasa dengan hari libur kita akan mewarnai hari libur tersebut secara otomatis.
Cara Mewarnai Hari Libur Otomatis Dalam Absensi
Untuk mewarnai hari libur atau hari minggu dalam Excel tentu akan menggunakan menu Conditional Formatting.
Kriteria yang akan digunakan untuk menampilkan warna otomatis adalah nama hari dan dalam rumus yang akan digunakan adalah hari Minggu.
Jadi, jika ada nama hari "Minggu" dalam Absensi maka secara otomatis barisnya akan berubah menjadi warna merah.
Untuk contohnya silahkan perhatikan gambar berikut ini :
Dalam contoh gambar tersebut terlihat bahwa pada nama hari "Minggu" barisnya sudah berubah menjadi warna merah.
Perubahan warna tersebut bukan dibuat secara manual satu persatu tetapi dibuat secara otomatis dengan menggunakan rumus.
Ada dua rumus yang harus dibuat untuk mewarnai Absensi seperti yang sudah ditampilkan pada gambar diatas.
Rumus yang pertama kita akan menampilkan nama hari berdasarkan tanggal pada kolom B.
Untuk menampilkan nama hari berdasarkan tanggal pada kolom B tersebut kita akan menggunakan rumus TEXT.
Adapun rumus yang digunakan untuk menampilkan nama hari dari tanggal pada Cell B4 adalah sebagai berikut :
=TEXT(A4;"dddd")
Dengan rumus tersebut nama hari otomatis sudah dapat kita tampilkan dengan baik.
Rumus ini wajib untuk dibuat karena nama hari tersebutlah yang akan kita jadikan kriteria mewarnai otomatis.
Selanjutnya setelah nama hari sudah berhasil kita tampilkan mari kita buat warna otomatisnya.
Langkah - langkahnya adalah sebagai berikut :
- Blok Cell A4 sampai dengan Cell E9
- Klik Tab Home
- Klik Conditional Formatting
- Klik New Rule
- Pada kotak Select a Rule Type klik : Use a formula to determine which cells to format
- Pada kotak Format values where this formuls is true masukan rumus : =IF($B4="Minggu";1;0)
- Klik tombol Format dan akan muncul kotak dialog Format Cells
- Dalam kotak dialog Format Cells klik Tab Fill
- Klik warna merah pada menu Background Color
- Klik OK dan kotak dialog New Formatting Rule akan muncul kembali
- Klik OK
Sampai dengan langkah yang kesebelas kita sudah selesai membuat Conditional Formatting untuk mewarnai hari libur otomatis.
Selanjutnya silahkan ubah tanggal pada kolom A dan jika tanggal tersebut memang ada pada hari minggu maka secara otomatis barisnya akan berubah menjadi warna merah.
Bagian yang terpenting adalah pada cara menampilkan nama hari dengan menggunakan rumus TEXT.
Secara default saya memang menggunakan Regional Setting dalam Bahasa Indonesia.
Jika regional setting bukan dalam Bahasa Indonesia maka rumus mewarnai otomatis tidak akan berjalan dengan baik.
Karena memang kriteria yang digunakan adalah nama hari dalam Bahasa Indonesia yaitu hari "Minggu".
Jika hari yang tampil bukan dalam Bahasa Indonesia silahkan ubah terlebih dahulu dengan mengubah Regional Setting atau menggunakan rumus Excel.
Itulah pembahasan kita kali ini tentang cara mewarnai Absensi otomatis daam Excel dan semoga artikel ini bermanfaat untuk semua pembaca.

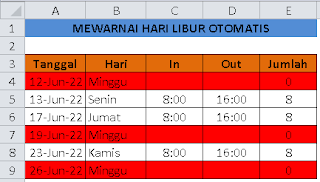
Post a Comment for "Cara Mewarnai Hari Libur Otomatis Dalam Absensi Menggunakan Rumus Excel"