Membuat Laporan Stok Barang Dengan Rumus Dalam Microsoft Excel
Membuat Laporan Stok Barang Dengan Rumus Dalam Microsoft Excel - Pada pembahasan kali ini kita akan membuat sebuah aplikasi dengan rumus untuk laporan gudang.
Laporan gudang ini adalah berisi tentang stok akhir dan juga mutasi barang pada gudang tersebut.
Untuk membuat laporan stok barang ini kita akan menggunakan beberapa bantuan rumus dengan tujuan untuk mempercepat proses pembuatan laporan tersebut.
Laporan stok barang biasanya dibuatkan pada akhir periode berdasarkan mutasi masuk dan keluar barang setiap hari.
Baca Juga
Ada tiga proses penting yang dilakukan dalam membuat laporan stok barang yaitu Data barang, mutasi dan laporan stok.
Cara Membuat Laporan Stok Barang Dalam Excel
Pada dasarnya ada dua langkah utama dalam membuat laporan stok barang ini, yaitu :
1. Isi data barang/stok awal gudang
2. Isi mutasi barang yang terdiri dari barang masuk dan keluar
Dengan melakukan dua hal diatas maka secara otomatis stok akhir dari masing - masing barang akan muncul.
Dalam file contoh saya memuat 3 shet utama yaitu Data Barang, Mutasi dan Kartu Stok.
Semua proses penghitungan dilakukan oleh rumus sehingga kita hanya menginput saldo awal stok dan juga mutasi barang.
Untuk dapat mengubah atau menambahkan kolom dalam file contoh yang saya berikan maka hal pertama yang harus dikuasai adalah rumus yang digunakan dalam file contoh tersebut.
Dalam pembuatan laporan stok ini saya menggunakan rumus SUMIF, SUMIFS dan juga VLOOKUP.
Masing - masing rumus tersebut mempunyai fungsi sebaga berikut :
1. Rumus SUMIF
Rumus SUMIF dapat digunakan untuk menjumlahkan menjumlahkan angka dari sebuah range dengan syarat tertentu.
Jika belum mengetahui fungsi dan cara penggunaan rumus SUMIF silahkan pelajari dalam artikel berikut ini :
Dengan melakukan dua hal diatas maka secara otomatis stok akhir dari masing - masing barang akan muncul.
Dalam file contoh saya memuat 3 shet utama yaitu Data Barang, Mutasi dan Kartu Stok.
Semua proses penghitungan dilakukan oleh rumus sehingga kita hanya menginput saldo awal stok dan juga mutasi barang.
Untuk dapat mengubah atau menambahkan kolom dalam file contoh yang saya berikan maka hal pertama yang harus dikuasai adalah rumus yang digunakan dalam file contoh tersebut.
Rumus Excel Untuk Membuat Laporan Stok Barang
Dalam pembuatan laporan stok ini saya menggunakan rumus SUMIF, SUMIFS dan juga VLOOKUP.
Masing - masing rumus tersebut mempunyai fungsi sebaga berikut :
1. Rumus SUMIF
Rumus SUMIF dapat digunakan untuk menjumlahkan menjumlahkan angka dari sebuah range dengan syarat tertentu.
Jika belum mengetahui fungsi dan cara penggunaan rumus SUMIF silahkan pelajari dalam artikel berikut ini :
Baca : Cara Menggunakan Fungsi SUMIF Dalam Microsoft Excel
Rumus SUMIF digunakan untuk menjumlahkan mutasi barang dalam sheet Data Barang yang bersumber dari sheet Mutasi dengan syarat Kode Barang.
2. Rumus SUMIFS
Hampir sama dengan rumus SUMIF bahwa SUMIFS digunakan untuk menjumlahkan sebuah deretan angka dengan syarat tertentu.
Perbedaannya adalah pada SUMIFS syarat atau kriteria pada penjumlahan bisa lebih dari satu.
Untuk rumus SUMIFS silahkan pelajari dalam artikel berikut ini :
Rumus SUMIFS ini saya gunakan dalam sheet Kartu Stok yang akan menjumlahkan mutasi barang dengan syarat Kode Barang dan juga tanggal mutasi barang.
3. Rumus VLOOKUP
VLOOKUP dapat digunakan untuk mengambil isi dari sebuah cell yang ada dalam rentang tertentu dengan kriteria yang sudah kita tentukan.
Dalam file contoh rumus VLOOKUP ini saya gunakan dalam sheet Mutasi dan Kartu Stok untuk mengambil nama barang berdasarkan Kode Barang.
Setelah mengetahui fungsi dari masing - masing rumus diatas maka selanjutnya kita akan melihat contoh penggunaannya dalam pembuatan laporan stok barang.
Dalam contoh yang saya buat terdapat tiga sheet yaitu Data Barang, Mutasi dan Kartu Stok.
Untuk lebih jelasnya kita akan bahas satu persatu dibawah ini :
1. Sheet Data Barang
Dalam sheet ini saya mempunyai tabel data barang yang berisi informasi tentang barang termasuk stok awal dan stok akhir dari masing - masing barang.
Terdapat juga kolom mutasi barang yang akan menginformasikan masing - masing jumlah mutasi yang diambil dari sheet Mutasi.
Untuk tabelnya seperti dalam gambar dibawah ini :
Fungsi dari tabel tersebut adalah kita bisa melihat stok awal dan juga total stok akhir barang pada periode yang sedang kita olah.
Untuk Periode, No, Kode Barang, Nama Barang, Stok Awal dan Harga silahkan diisi manual.
Kenapa periode dipisahkan antara awal dan akhir ?
Ini digunakan untuk periode pada Kartu Stok sehingga jika periode tersebut diganti maka otomatis Kartu Stok akan menyesuaikan.
Untuk rumus yang saya gunakan dalam tabel tersebut adalah sebagai berikut :
- Kolom F (Mutasi In)
Ini merupakan total penerimaan barang sesuai dengan kode barang dari Tabel Mutasi.
Rumus yang saya gunakan untuk kolom F cell F10 adalah sebagai berikut :
=SUMIF(Mutasi!$C$6:$C$24;'Data Barang'!B10;Mutasi!$G$6:$G$24)
Dengan rumus tersebut otomatis setiap ada penambahan mutasi maka kolom F ini akan menyesuaikan.
Untuk cell F11 sampai dengan F19 silahkan copy pastekan rumus tersebut.
- Kolom G (Mutasi Out)
Kolom ini akan menjumlahkan seluruh pengeluaran barang dari sheet Mutasi dan lebih tepatnya dari tabel Mutasi Barang berdasarkan Kode Barang.
Rumus yang saya gunakan untuk cell G10 adalah sebagai berikut :
=SUMIF(Mutasi!$C$6:$C$24;'Data Barang'!B10;Mutasi!$H$6:$H$24)
Untuk cell selanjutnya silahkan copy pastekan rumus tersebut.
- Kolom H (Stok Akhir)
Kolom ini akan menghitung stok akhir berdasarkan stok awal dan juga mutasi dri masing - masing barang.
Rumus yang saya gunakan adalah sebagai berikut :
=D10+F10-G10
Rumus tersebut pasti tidak akan sulit dipahami karena hanya penjumlahan dan juga pengurangan saja.
Itulah rumus - rumus yang digunakan dalam sheet Data Barang untuk menghitung Stok Akhir dari masing - masing barang tersebut.
2. Sheet Mutasi
Sheet Mutasi ini digunakan untuk menginput data barang yang masuk dan juga keluar berdasarkan pembelian dan penjualan barang.
Untuk tabelnya saya buat seperti terlihat dalam gambar dibawah ini :
Untuk kolom No, Tanggal, Kode Barang, Nomor Bukti dan Keterangan silahkan diisi manual pada saat kita menerima bukti pembelian atau penjualan barang.
Rumus yang digunakan pada tabel ini hanya pada kolom E atau Nama Barang yaitu sebagai berikut :
=IFERROR(VLOOKUP(C6;'Data Barang'!$B$10:$C$19;2;0);"")
Silahkan copy pastekan rumus tersebut mulai dari cell E7 sampai dengan cell E24 untuk mengisi Nama Barang berdasarkan kodenya.
3. Sheet Kartu Stok
Sheet ini digunakan untuk mencetak Kartu Stok untuk masing - masing barang jika diperlukan.
Untuk menggunakannya kita tinggal mengisi Kode Barangnya saja yang ada pada cell B4 dan otomatis mutasi dari barang tersebut akan muncul sesuai dengan tanggal transaksinya.
Untuk rumus yang saya gunakan dalam sheet ini adalah sebagai berikut :
- Cell B5 (Nama Barang)
Cell ini akan memunculkan Nama Barang sesuai dengan Kode yang dimasukan kedalam cell B4.
Rumus yang saya gunakan adalah sebagai berikut :
=IFERROR(VLOOKUP(B4;'Data Barang'!$B$10:$C$19;2;0);"")
Untuk IFERROR saya tidak jelaskan karena hanya untuk error handle saja jika cell B4 dikosongkan.
- Cell B6 (Stok)
Cell ini akan mengambil data stok awal barang yang ada pada sheet Data Barang, rumus yang digunakan adalah sebagai berikut :
=IFERROR(VLOOKUP(B4;'Data Barang'!$B$10:$D$19;3;0);"")
Rumus ini sebenarnya sama dengan cell B5 hanya saja berbeda dalam pengambilan isi datanya.
- Kolom C (Stok Masuk)
Kolom ini akan menjumlahkan semua mutasi barang pada sheet mutasi berdasarkan kode barang dan tanggal transaksi.
Rumus yang digunakan adalah sebagai berikut :
=SUMIFS(Mutasi!$G$6:$G$24;Mutasi!$C$6:$C$24;'Kartu Stok'!$B$4;Mutasi!$B$6:$B$24;'Kartu Stok'!B10)
Rumus tersebut hanya akan menjumlahkan barang sesuai dengan kode yang kita masukan pada cell B4.
- Kolom D (Stok Keluar)
Hampir sama dengan kolom C bahwa kolom D ini akan menghitung semua mutasi barang dari sheet Mutasi, hanya saja yang dijumlahkan adalah mutasi keluarnya.
Rumus yang saya gunakan adalah sebagai berikut :
=SUMIFS(Mutasi!$H$6:$H$24;Mutasi!$C$6:$C$24;'Kartu Stok'!$B$4;Mutasi!$B$6:$B$24;'Kartu Stok'!B10)
Mohon untuk diperhatikan, jangan sampai kita salah memasukan rumus sehingga akan mengakibatkan kesalahan pada penghitungan stok akhir barang.
- Kolom E (Stok akhir)
Kolom ini akan menghitung stok akhir setiap tanggal transaksi pada periode yang bersangkutan.
Rumus yang digunakan adalah sebagai berikut :
Cell E10 : =B6+C10-D10
Cell E11 : =E10+C11-D11
Untuk cell E12 sampai dengan E40 silahkan copy pastekan rumus yang ada pada cell E11 diatas.
Itulah penjelasan singkat tentang cara membuat laporan stok barang dengan rumus Excel.
Untuk contoh filenya silahkan klik pada link dibawah ini :
Nama File : Contoh Stok
Format : .xlsx
Ukuran : 24 KB
Pwd :
Link : CONTOH STOK BARANG
Untuk contoh file tersebut tentu boleh digunakan dan juga boleh untuk diubah sesuai dengan kondisi atau kebutuhan Anda.
Tetapi mohon untuk tidak menguploadnya kembali kedalam blog atau web Anda tanpa seizin dari saya.
Itulah pembahasan kita kali ini tentang cara membuat laporan stok barang dalam Excel, semoga artikel ini bermanfaat untuk pembaca.
3. Rumus VLOOKUP
VLOOKUP dapat digunakan untuk mengambil isi dari sebuah cell yang ada dalam rentang tertentu dengan kriteria yang sudah kita tentukan.
Dalam file contoh rumus VLOOKUP ini saya gunakan dalam sheet Mutasi dan Kartu Stok untuk mengambil nama barang berdasarkan Kode Barang.
Setelah mengetahui fungsi dari masing - masing rumus diatas maka selanjutnya kita akan melihat contoh penggunaannya dalam pembuatan laporan stok barang.
Contoh Membuat Laporan Stok Barang Dengan Excel
Dalam contoh yang saya buat terdapat tiga sheet yaitu Data Barang, Mutasi dan Kartu Stok.
Untuk lebih jelasnya kita akan bahas satu persatu dibawah ini :
1. Sheet Data Barang
Dalam sheet ini saya mempunyai tabel data barang yang berisi informasi tentang barang termasuk stok awal dan stok akhir dari masing - masing barang.
Terdapat juga kolom mutasi barang yang akan menginformasikan masing - masing jumlah mutasi yang diambil dari sheet Mutasi.
Untuk tabelnya seperti dalam gambar dibawah ini :
Fungsi dari tabel tersebut adalah kita bisa melihat stok awal dan juga total stok akhir barang pada periode yang sedang kita olah.
Untuk Periode, No, Kode Barang, Nama Barang, Stok Awal dan Harga silahkan diisi manual.
Kenapa periode dipisahkan antara awal dan akhir ?
Ini digunakan untuk periode pada Kartu Stok sehingga jika periode tersebut diganti maka otomatis Kartu Stok akan menyesuaikan.
Untuk rumus yang saya gunakan dalam tabel tersebut adalah sebagai berikut :
- Kolom F (Mutasi In)
Ini merupakan total penerimaan barang sesuai dengan kode barang dari Tabel Mutasi.
Rumus yang saya gunakan untuk kolom F cell F10 adalah sebagai berikut :
=SUMIF(Mutasi!$C$6:$C$24;'Data Barang'!B10;Mutasi!$G$6:$G$24)
Dengan rumus tersebut otomatis setiap ada penambahan mutasi maka kolom F ini akan menyesuaikan.
Untuk cell F11 sampai dengan F19 silahkan copy pastekan rumus tersebut.
- Kolom G (Mutasi Out)
Kolom ini akan menjumlahkan seluruh pengeluaran barang dari sheet Mutasi dan lebih tepatnya dari tabel Mutasi Barang berdasarkan Kode Barang.
Rumus yang saya gunakan untuk cell G10 adalah sebagai berikut :
=SUMIF(Mutasi!$C$6:$C$24;'Data Barang'!B10;Mutasi!$H$6:$H$24)
Untuk cell selanjutnya silahkan copy pastekan rumus tersebut.
- Kolom H (Stok Akhir)
Kolom ini akan menghitung stok akhir berdasarkan stok awal dan juga mutasi dri masing - masing barang.
Rumus yang saya gunakan adalah sebagai berikut :
=D10+F10-G10
Rumus tersebut pasti tidak akan sulit dipahami karena hanya penjumlahan dan juga pengurangan saja.
Itulah rumus - rumus yang digunakan dalam sheet Data Barang untuk menghitung Stok Akhir dari masing - masing barang tersebut.
2. Sheet Mutasi
Sheet Mutasi ini digunakan untuk menginput data barang yang masuk dan juga keluar berdasarkan pembelian dan penjualan barang.
Untuk tabelnya saya buat seperti terlihat dalam gambar dibawah ini :
Untuk kolom No, Tanggal, Kode Barang, Nomor Bukti dan Keterangan silahkan diisi manual pada saat kita menerima bukti pembelian atau penjualan barang.
Rumus yang digunakan pada tabel ini hanya pada kolom E atau Nama Barang yaitu sebagai berikut :
=IFERROR(VLOOKUP(C6;'Data Barang'!$B$10:$C$19;2;0);"")
Silahkan copy pastekan rumus tersebut mulai dari cell E7 sampai dengan cell E24 untuk mengisi Nama Barang berdasarkan kodenya.
3. Sheet Kartu Stok
Sheet ini digunakan untuk mencetak Kartu Stok untuk masing - masing barang jika diperlukan.
Untuk menggunakannya kita tinggal mengisi Kode Barangnya saja yang ada pada cell B4 dan otomatis mutasi dari barang tersebut akan muncul sesuai dengan tanggal transaksinya.
Untuk rumus yang saya gunakan dalam sheet ini adalah sebagai berikut :
- Cell B5 (Nama Barang)
Cell ini akan memunculkan Nama Barang sesuai dengan Kode yang dimasukan kedalam cell B4.
Rumus yang saya gunakan adalah sebagai berikut :
=IFERROR(VLOOKUP(B4;'Data Barang'!$B$10:$C$19;2;0);"")
Untuk IFERROR saya tidak jelaskan karena hanya untuk error handle saja jika cell B4 dikosongkan.
- Cell B6 (Stok)
Cell ini akan mengambil data stok awal barang yang ada pada sheet Data Barang, rumus yang digunakan adalah sebagai berikut :
=IFERROR(VLOOKUP(B4;'Data Barang'!$B$10:$D$19;3;0);"")
Rumus ini sebenarnya sama dengan cell B5 hanya saja berbeda dalam pengambilan isi datanya.
- Kolom C (Stok Masuk)
Kolom ini akan menjumlahkan semua mutasi barang pada sheet mutasi berdasarkan kode barang dan tanggal transaksi.
Rumus yang digunakan adalah sebagai berikut :
=SUMIFS(Mutasi!$G$6:$G$24;Mutasi!$C$6:$C$24;'Kartu Stok'!$B$4;Mutasi!$B$6:$B$24;'Kartu Stok'!B10)
Rumus tersebut hanya akan menjumlahkan barang sesuai dengan kode yang kita masukan pada cell B4.
- Kolom D (Stok Keluar)
Hampir sama dengan kolom C bahwa kolom D ini akan menghitung semua mutasi barang dari sheet Mutasi, hanya saja yang dijumlahkan adalah mutasi keluarnya.
Rumus yang saya gunakan adalah sebagai berikut :
=SUMIFS(Mutasi!$H$6:$H$24;Mutasi!$C$6:$C$24;'Kartu Stok'!$B$4;Mutasi!$B$6:$B$24;'Kartu Stok'!B10)
Mohon untuk diperhatikan, jangan sampai kita salah memasukan rumus sehingga akan mengakibatkan kesalahan pada penghitungan stok akhir barang.
- Kolom E (Stok akhir)
Kolom ini akan menghitung stok akhir setiap tanggal transaksi pada periode yang bersangkutan.
Rumus yang digunakan adalah sebagai berikut :
Cell E10 : =B6+C10-D10
Cell E11 : =E10+C11-D11
Untuk cell E12 sampai dengan E40 silahkan copy pastekan rumus yang ada pada cell E11 diatas.
Itulah penjelasan singkat tentang cara membuat laporan stok barang dengan rumus Excel.
Untuk contoh filenya silahkan klik pada link dibawah ini :
Nama File : Contoh Stok
Format : .xlsx
Ukuran : 24 KB
Pwd :
Link : CONTOH STOK BARANG
Tetapi mohon untuk tidak menguploadnya kembali kedalam blog atau web Anda tanpa seizin dari saya.
Itulah pembahasan kita kali ini tentang cara membuat laporan stok barang dalam Excel, semoga artikel ini bermanfaat untuk pembaca.

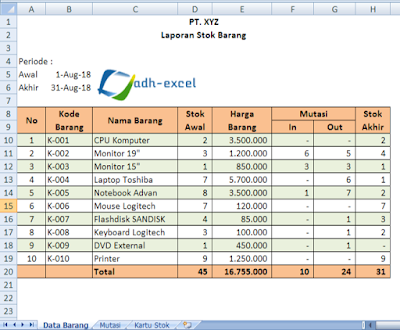
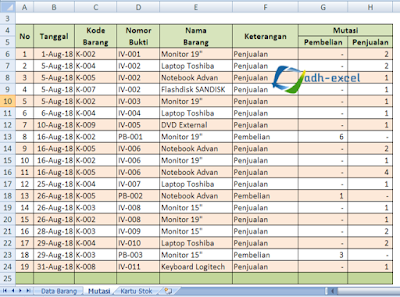
Kepada Admin adh excel. Terima kasih banyak atas pencerahan dan contoh yang diberikan. Sangat berguna. Semoga Admin selalu diberikan rezeki yang melimpah oleh Tuhan
ReplyDelete@Bumbbleboy : amiin,, sama - sama semoga seluruh artikel dalam adh-excel bermanfaat untuk pembacanya.
ReplyDeleteterimakasih bang min
ReplyDelete@kelompok tani subur makmur : sama - sama..
ReplyDeletealhamdullilah terimakasih admin ^^
ReplyDeleteSama - sama, semoga bermanfaat..
ReplyDeleteTerima kasih banyak gan, semoga berkah dan melimpah
ReplyDeleteMin Kalau Untuk Menampilkan Data Barang Tertentu Dari Daftar Stok yang ada gimana ya?Misalkan di pencarian barangnya ketik flashdisk dan muncul aneka macam Flashdisk yang ada di data stok.
ReplyDelete@yabes : gunakan kode barang sebagai dasar untuk filter, saya sudah ada file dan artikel yang telah menambahkan filter berdasarkan kode barang tetapi belum dishare.
ReplyDeleteTerima kasih sukses terus
ReplyDeleteIjin bertanya, apakah kartu stok hanya dapat dibuat untuk 1 jenis barang? Tidak bisa dicopy lalu diganti kode barangnya saja agar bisa membuat banyak kartu stok? Karena saya coba copy tabel kartu stok dan saya ganti kode barang yang ada dalam rumus, tidak muncul mutasinya
ReplyDeleteTerimakasih sebelumya
Bisa,, silahkan copy dan pastekan ke cell yang lain dibawahnya. Hanya saja hati - hati dengan posisi cell Absolut, harus dipastikan cell tersebut dikunci terlebih dahulu sebelum di copy paste atau justru lepas terlebih dahulu kunci cellnya. Misalnya jika dicopy paste ke tampat lain rumus 'Kartu Stok'!$B$4 harus dilepas cell absolutnya, jika tidak dilepas maka Kode pengambilan mutasi tidak akan berjalan dengan baik.
DeleteIjin Bertanya pak, bagaimana jika laporan out barangnya menggunakan multi satuan pcs ,sedangkan untuk barang in nya selalu menggunkan satuan karton?
ReplyDeleteIjin Bertanya pak, bagaimana jika laporan out barangnya menggunakan multi satuan pcs ,sedangkan untuk barang in nya selalu menggunkan satuan karton?
ReplyDeleteTerimakasih share ilmu dan contohnya Om..
ReplyDelete