Cara Mencetak Atau Print Dua Sheet Excel Atau Lebih Secara Bersamaan
Mencetak Beberapa Sheet Excel Secara Bersamaan - Mencetak sebuah sheet dalam Excel atau lebih dikenal dengan sebutan Print merupakan bagian akhir yang cukup penting setelah pengolahan data.
Untuk menghindari adanya kekurangan pada saat mencetak dokumen Excel tentu saja ada banyak hal yang harus kita ketahui terkait dengan setting Print tersebut.
Biasanya terjadi hal - hal yang tidak diinginkan saat print dokumen misalnya ukuran kertas tidak sesuai sehingga data akan terpotong atau kesalahan pemilihan Portrait dan landscapenya.
Print dokumen dalam Excel akan menggunakan fitur atau menu yang muncul dalam kotak dialog Print.
Dalam kotak dialog print inilah kita bisa menentukan beberapa setting untuk menyesuaikan sheet dengan ukuran kertas yang kita gunakan.
Selain itu dalam kotak dialog Print ini kita juga bisa memilih dan menentukan halaman mana serta sheet mana saja yang akan dicetak.
Jika kita ingin mencetak beberapa sheet Excel sekaligus apakah ini bisa dilakukan ?
Jawaban dari pertanyaan diatas adalah bisa dan kita akan membahasnya dalam artikel ini.
Cara Mencetak Beberapa Sheet Excel Secara Bersamaan
Untuk mencetak dokumen dalam Excel bisanya bisa dengan menggunakan dua cara yaitu melalui menu Office Button atau menekan tombol CTRL yang dikombinasikan dengan hurup P.
Kedua cara tersebut diatas pada dasarnya akan memunculkan kotak dialog Print baru kemudian kita bisa mencetak dokumen
Dalam kotak dialog Print inilah terdapat beberapa menu yang bisa disesuaikan dengan kebutuhan kita.
Kebutuhan yang saya maksud misalnya mencetak sluruh sheet, mencetak sebagian sheet atau mencetak hanya bagian tertentu saja.
Untuk lebih jelasnya mari kita bahas sedikit menu - menu tersebut beserta dengan fungsinya masing - masing.
Fungsi Menu Print What Dalam Kotak Dialog Print
Biasanya kita mencetak dokumen Excel ini dilakukan satu persatu misalnya Sheet1 dicetak kemudian diikuti dengan Sheet2 dan seterusnya.
Sebenarnya dalam kotak dialog Print terdapat kelompok menu yang dapat digunakan untuk pengaturan print tersebut.
Kelompok menu yang saya maksud dalam kotak dialog Print ini adalah menu Print What.
Dalam kelompk menu ini terdapat tiga buah sub menu dengan fungsi sebagai berikut :
Dari ketiga sub menu diatas dapat kita simpulkan bahwa untuk mencetak dua sheet atau lebih secara bersamaan bisa dengan menggunakan sub menu Active sheet(s) atau sub menu Entire workbook.
Selanjutnya, bagaimana cara mencetak beberapa sheet secara bersamaan dengan kedua sub menu tersebut diatas ?
Secara default Excel akan mengaktifkan sub menu Active sheet(s) dalam kotak dialog Print.
Tetapi tentu saja ini bisa disesuikan dengan kebutuhan dan kita bisa menggantinya dengan pilihan sub menu yang lainnya.
Sebelum kita membahas cara mencetak beberapa sheet Excel menurut saya ada satu hal lagi yang sangat penting untuk diketahui sebelum mencetak dokumen yaitu pengaturan margin pada sheet Excel.
Pengaturan margin ini secara mutlak harus dilakukan untuk menyesuaikan ukuran yang terdapat dalam sheet dengan ukuran kertas yang akan kita gunakan.
Kesalahan pengaturan margin akan membuat hasil print Excel ini tidak akan sesuai dengan keinginan kita.
Kembali ke topik yang dibahas, diatas sudah saya sampaikan bahwa ada dua sub menu yang dapat digunakan untuk mencetak beberapa sheet secara bersamaan yaitu Active sheet(s) dan Entire workbook.
Silahkan perhatikan gambar berikut ini :
Dalam gambar tersebut terdapat tiga buah Sheet yaitu Sheet1, Sheet2 dan Sheet3 secara berurutan.
Jika kita hanya ingin mencetak Sheet1 dan Sheet3 saja maka yang kita pilih adalah sub menu Active sheet(s) dengan langkah - langkah sebagai berikut :
Dengan mengikuti langkah - langkah diatas maka secara otomatis yang akan dicetak adalah seluruh halaman yang terdapat dalam Sheet1 dan Sheet3.
Selanjutnya, jika kita ingin mencetak seluruh Sheet dari mulai Sheet1 sampai dengan Sheet3 maka menu yang digunakan adalah Entire workbook.
Langkah - langkahnya adalah sebagai berikut :
Dengan ketiga langkah diatas maka seluruh halaman baik yang terdapat dalam Sheet1, Sheet2 dan Sheet3 akan semua dicetak sesuai dengan urutan halamannya.
Penjelasan diatas memang akan cocok digunakan jika kita sedang melakukan pengolahan data yang cukup banyak sehingga tidak perlu mencetak sheet satu perastu.
Pada dasarnya memang print dokumen ini bisa juga dilakukan satu persatu misalnya cetak terlebih dahulu Sheet1 kemudian tekan kembali menu Print dan mencetak Sheet2 sampai dengan Sheet3.
Jadi, penjelasan yang saya berikan diatas memang hanya menjadi opsi saja karena pemilihan opsi mana yang lebih mudah ada pada diri kita masing - masing.
Itulah pembahasan kita kali ini tentang cara mencetak beberapa Sheet Excel secara bersamaan, semoga artikel ini bermanfaat untuk semua pembaca.
Kelompok menu yang saya maksud dalam kotak dialog Print ini adalah menu Print What.
Dalam kelompk menu ini terdapat tiga buah sub menu dengan fungsi sebagai berikut :
- Selection : mencetak dokumen hanya pada bagian tertentu yang dipilih/diblok saja
- Active sheet(s) : mencetak dokumen yang sedang dibuka atau mencetak beberapa dokumen yang sedang aktif
- Entire workbook : mencetak seluruh sheet yang terdapat dalam file
Dari ketiga sub menu diatas dapat kita simpulkan bahwa untuk mencetak dua sheet atau lebih secara bersamaan bisa dengan menggunakan sub menu Active sheet(s) atau sub menu Entire workbook.
Selanjutnya, bagaimana cara mencetak beberapa sheet secara bersamaan dengan kedua sub menu tersebut diatas ?
Cara Mencetak Beberapa Sheet Excel
Secara default Excel akan mengaktifkan sub menu Active sheet(s) dalam kotak dialog Print.
Tetapi tentu saja ini bisa disesuikan dengan kebutuhan dan kita bisa menggantinya dengan pilihan sub menu yang lainnya.
Sebelum kita membahas cara mencetak beberapa sheet Excel menurut saya ada satu hal lagi yang sangat penting untuk diketahui sebelum mencetak dokumen yaitu pengaturan margin pada sheet Excel.
Baca Juga : Mengatur Page Setup Excel Untuk Menyesuaikan Margin Halaman Sebelum Dicetak
Pengaturan margin ini secara mutlak harus dilakukan untuk menyesuaikan ukuran yang terdapat dalam sheet dengan ukuran kertas yang akan kita gunakan.
Kesalahan pengaturan margin akan membuat hasil print Excel ini tidak akan sesuai dengan keinginan kita.
Kembali ke topik yang dibahas, diatas sudah saya sampaikan bahwa ada dua sub menu yang dapat digunakan untuk mencetak beberapa sheet secara bersamaan yaitu Active sheet(s) dan Entire workbook.
Silahkan perhatikan gambar berikut ini :
Dalam gambar tersebut terdapat tiga buah Sheet yaitu Sheet1, Sheet2 dan Sheet3 secara berurutan.
Jika kita hanya ingin mencetak Sheet1 dan Sheet3 saja maka yang kita pilih adalah sub menu Active sheet(s) dengan langkah - langkah sebagai berikut :
- Klik Sheet1 tepat dinama tabnya
- Tekan tombol CTRL kemudian klik Sheet3 tepat dinama tabnya tanpa melepas tombol CTRL
- Tekan tombol CTRL+P
- Dalam kotak dialog Print pastikan sudah pilih atau klik Active sheet(s)
- Klik OK
Dengan mengikuti langkah - langkah diatas maka secara otomatis yang akan dicetak adalah seluruh halaman yang terdapat dalam Sheet1 dan Sheet3.
Selanjutnya, jika kita ingin mencetak seluruh Sheet dari mulai Sheet1 sampai dengan Sheet3 maka menu yang digunakan adalah Entire workbook.
Langkah - langkahnya adalah sebagai berikut :
- Tekan tombol CTRL+P
- Dalam kotak dialog Print pilih atau klik Entire workbook
- Klik OK
Dengan ketiga langkah diatas maka seluruh halaman baik yang terdapat dalam Sheet1, Sheet2 dan Sheet3 akan semua dicetak sesuai dengan urutan halamannya.
Penjelasan diatas memang akan cocok digunakan jika kita sedang melakukan pengolahan data yang cukup banyak sehingga tidak perlu mencetak sheet satu perastu.
Pada dasarnya memang print dokumen ini bisa juga dilakukan satu persatu misalnya cetak terlebih dahulu Sheet1 kemudian tekan kembali menu Print dan mencetak Sheet2 sampai dengan Sheet3.
Jadi, penjelasan yang saya berikan diatas memang hanya menjadi opsi saja karena pemilihan opsi mana yang lebih mudah ada pada diri kita masing - masing.
Itulah pembahasan kita kali ini tentang cara mencetak beberapa Sheet Excel secara bersamaan, semoga artikel ini bermanfaat untuk semua pembaca.

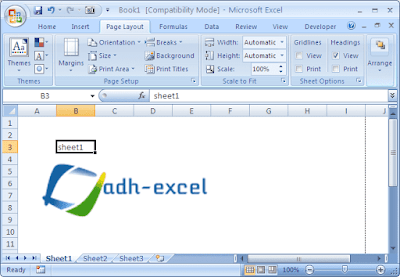
Post a Comment for "Cara Mencetak Atau Print Dua Sheet Excel Atau Lebih Secara Bersamaan"