Cara Menambah, Menghapus dan Menyembunyikan Sheet Dalam File Excel
Menambah, Menghapus dan Menyembunyikan Sheet Excel - Sheet adalah lembar kerja yang disediakan oleh dalam file Excel untuk melakukan pengolahan data.
Didalam sebuah Sheet ini berisi gabungan baris dan kolom yang membentuk cell - cell kosong.
Setelah kita membuka file Excel maka Excel akan otomatis menyediakan Sheet sebagai lembar kerja utama.
Secara default Excel akan menampilkan tiga buah sheet atau lembar kerja yang masing - masing diberikan nama Sheet1, Sheet2 dan Sheet3.
Ketiga sheet tersebut tentu saja dalam keadaan kosong dan sudah siap untuk digunakan dalam pengolahan data.
Menambah, Menghapus dan Menyembunyikan Sheet Dalam Excel
Dalam prakteknya kadang - kadang kita membutuhkan sheet yang jumlahnya kurang dari tiga atau bahkan lebih dari tiga.
Pada dasarnya jumlah Sheet dalam Excel tersebut bisa disesuaikan dengan kebutuhan baik itu ditambah, dikurangi atau hanya disembunyikan saja.
Untuk menambah dan juga menghapus atau menyembunyikan sheet memiliki caranya masing - masing.
Cara Menambah Sheet Dalam Excel
Jika data yang sedang diolah terdiri dari beberapa jenis maka mungkin saja kita membutuhkan jumlah Sheet yang lebih banyak dan harus menambah sheet yang telah ada sebelumnya.
Untuk menambahkan sheet dalam file Excel bisa dilakukan dengan menggunakan beberapa.
Cara - cara tersebut adalah sebagai berikut :
1. Klik kanan
Untuk menambah Sheet dengan klik kanan ini kita akan memanfaatkan kotak dialog Insert yang telah disediakan oleh Excel.
Langkah - langkahnya adalah sebagai berikut :
- Kllik kanan pada nama sheet ( tepat dinama sheet yang sudah ada )
- Klik Insert
- Dalam kotak dialog Insert klik Worksheet
- Klik Ok
Jika langkah - langkah diatas berhasil dilakukan maka otomatis akan muncul sheet baru dalam file Excel tersebut.
2. Menu Insert
Menu Insert ini terdapat dalam Tab Home yang tergabung kedalam kelompok menu Cells.
Jika membaca artikel sebelumnya tentang cara menghapus baris dan kolom kosong tentu saja tidak akan asing mendengar menu Insert dalam kelompok Cells ini.
Dalam kelompok menu cells ini terdapat tiga sb menu yang berkaitan erat dengan sheet, baris dan kolom yaitu Insert, Delete dan Format.
Untuk menambah Sheet kedalam file Excel kita akan menggunakan sub menu Insert.
Langkah - langkah untuk menambah Sheet dengan menu Insert adalah sebagai berikut :
- Klik Tab Home
- Klik Menu Insert
- Klik Insert Sheet
Jika cara ini sukses dilakukan maka secara otomatis akan muncul sheet baru dengan nama yang masih default dari Excel.
3. Menu Insert Worksheet
Cara yang ketiga ini mungkin adalah cara yang paling mudah untuk menambahkan sheet Excel.
Kita akan memanfaatkan fitur Insert Worksheet atau tombol Shift+F11 yang ditekan secara bersamaan.
Fitur Insert Worksheet ini didalam Excel terdapat pada posisi paling akhir dari nama Sheet dengan icon mirip seperti tanda bintang.
Silahkan perhatikan gambar berikut ini :
Untuk menambah sheet dengan menu ini silahkan klik Insert Worksheet seperti yang terlihat dalam gambar diatas atau tekan tombol Shift+F11 secara bersamaan.
Ketiga cara diatas bisa dilakukan untuk menambah sheet kedalam file Excel, untuk ukuran kemudahan silahkan pilih cara mana yang tentunya menurut kita paling mudah.
Seperti yang disebutkan diatas bahwa secara default Excel akan memberikan tiga buah sheet dalam satu file Excel dengan nama Sheet1, Sheet2 dan Sheet3.
Masalah selanjutnya yang biasanya muncul selain menambahkan sheet adalah cara mengganti nama atau rename Sheet tersebut.
Untuk mengganti nama Sheet dalam Excel kita bisa melakukanya dengan dua cara yaitu yang pertama dengan klik kanan dan yang kedua dengan menu Format Sheet.
1. Rename sheet dengan klik kanan
Untuk mengganti nama sheet dengan klik kanan caranya sangat mudah dan mirip seperti menambahkan sheet.
Langkah yang pertama adalah klik kanan pada sheet yang sudah ada tepat dinama sheet yang akan kita ganti namanya.
Langkah yang kedua adalah klik Rename kemudian ketik nama sheet yang kita inginkana.
Langkah yang terakhir adalah tekan enter dan jika berhasil maka nama Sheet yang semua Sheet1 atau Sheet2 akan berubah menjadi nama Sheet yang tadi kita masukan.
2. Rename Sheet dengan menu Format
Menu Format ini terdapat dalam Tab Home dan kelompok menu Cells yang sama posisinya dengan menu Insert.
Untuk mengubah nama sheet dengan menu Format dalam Tab Home langkah - langkahnya adalah sebagai berikut :
Dengan langkah - langkah diatas maka nama sheet seharusnya sudah berubah sesuai dengan yang kita masukan.
Menu Format dalam Tab Home ini selain dapat digunakan untuk mengganti nama sheet juga bisa digunakan untuk megubah lebar kolom dan tinggi baris sesuai dengan kebutuhan kita.
Untuk mengubah warna Tab Sheet dalam Excel bisa dilakukan dengan menggunakan dua cara.
Cara yang pertama adalah dengan menggunakan menu Tab Color dan yang kedua dengan menggunakan menu Format yang terdapat dalam Tab Home.
Untuk mengubah warna Tab Sheet dengan Tab Color langkah - langkahnya adalah sebagai berikut :
Sedangkan untuk mengubah warna Tab Sheet melalui menu Format langkah - langkahny adalah sebagai berikut :
Kedua cara tersebut diatas bisa digunakan untuk mengubah warna tab Sheet dalam Excel dan silahkan pilih cara mana yang paling mudah.
Isi dari sebuah Sheet mungkin saja tidak ingin diketahui atau dibaca oleh orang lain yang membuka file Excel kita.
Jika sheet tersebut dihapus maka seluruh isi daru sheet tersebut juga akan hilang.
Solusinya adalah cukup dengan menyembunyikan Sheet tersebut dan bisa kembali ditampilkan tanpa kehilangan isi yang terdapat dalam sheet tersebut.
Untuk menyembunyikan Sheet ini hampir sama dengan rename sheet yaitu bisa dilakukan dengan klik kanan dan menu Format.
Untuk menyembunyikan Sheet dengan klik kanan langkah - langkahnya adalah sebagai berikut :
Setelah klik Hide maka secara otomatis Sheet yang dipilih akan disembunyikan tetapi tentu saja sheet tersebut hanya disembunyikan saja.
Sedangkan untuk menyembunyikan sheet dengan menu Format langkah - langkahnya adalah sebagai berikut :
Setelah Sheet tersebut disembunyikan tentu saja ada cara untuk kembali menampilkannya.
Cara menampilkan sheet setelah disembunyikan juga bisa dilakukan melalui klik kanan dan juga menu Format.
Untuk menampilkan sheet setelah disembunyikan dengan klik kanan langkah - langkahnya adalah sebagai berikut :
Setalah klik OK maka sheet yang tadi disembunyikan akan kembali tampil tanpa ada data yang hilang.
Sedangkan untuk menampilkan sheet yang telah disembunyikan dengan menggunakan menu Format langkah - langkahnya adalah sebagai berikut :
Setelah mengetahui cara menampilkan kembali sheet yang disembunyikan maka kita tidak perlu kaget jika secara tidak sengaja menekan menu Hide dan Sheet yang kita klik menjadi hilang atau tidak terlihat.
Penjelasan yang terakhir adalah bagaimana cara menghapus sheet dalam Microsoft Excel.
Opsi hapus ini merupakan opsi terakhir jika sheet tersebut memang benar - benar sudah tidak digunakan lagi.
Hampir sama dengan penjelasan diatas bahwa untuk menghapus Sheet ini bisa dilakukan dengan dua cara juga yaitu dengan klik kanan dan menu Delete yang terdapat dalam Tab Home.
Untuk menghapus Sheet dengan klik kanan langkah - langkahnya adalah sebagai berikut :
Sedangkan untuk menghapus Sheet dengan menu Delete langkah - langkahnya adalah sebagai berikut :
Perli dicatat bahwa setelah melakukan langkah diatas maka sheet akan dihapus dan tidak bisa ditampilkan kembali.
Pada dasarnya memang cara untuk menambah, menghapus dan menyembunyikan sheet bisa dilakukan dengan beberapa cara.
Untuk kemudahan silahkan pilih cara mana yang menurut Anda lebih cepat, praktis dan tentu saja lebih mudah.
Itulah pembahasan kita kali ini tentang cara menambah, menghapus dan menyembunyikan sheet dalam Excel, semoga artikel ini bermanfaat untuk semua pembaca.
Cara yang ketiga ini mungkin adalah cara yang paling mudah untuk menambahkan sheet Excel.
Kita akan memanfaatkan fitur Insert Worksheet atau tombol Shift+F11 yang ditekan secara bersamaan.
Fitur Insert Worksheet ini didalam Excel terdapat pada posisi paling akhir dari nama Sheet dengan icon mirip seperti tanda bintang.
Silahkan perhatikan gambar berikut ini :
Untuk menambah sheet dengan menu ini silahkan klik Insert Worksheet seperti yang terlihat dalam gambar diatas atau tekan tombol Shift+F11 secara bersamaan.
Ketiga cara diatas bisa dilakukan untuk menambah sheet kedalam file Excel, untuk ukuran kemudahan silahkan pilih cara mana yang tentunya menurut kita paling mudah.
Cara Mengganti Nama Sheet Dalam Excel
Seperti yang disebutkan diatas bahwa secara default Excel akan memberikan tiga buah sheet dalam satu file Excel dengan nama Sheet1, Sheet2 dan Sheet3.
Masalah selanjutnya yang biasanya muncul selain menambahkan sheet adalah cara mengganti nama atau rename Sheet tersebut.
Untuk mengganti nama Sheet dalam Excel kita bisa melakukanya dengan dua cara yaitu yang pertama dengan klik kanan dan yang kedua dengan menu Format Sheet.
1. Rename sheet dengan klik kanan
Untuk mengganti nama sheet dengan klik kanan caranya sangat mudah dan mirip seperti menambahkan sheet.
Langkah yang pertama adalah klik kanan pada sheet yang sudah ada tepat dinama sheet yang akan kita ganti namanya.
Langkah yang kedua adalah klik Rename kemudian ketik nama sheet yang kita inginkana.
Langkah yang terakhir adalah tekan enter dan jika berhasil maka nama Sheet yang semua Sheet1 atau Sheet2 akan berubah menjadi nama Sheet yang tadi kita masukan.
2. Rename Sheet dengan menu Format
Menu Format ini terdapat dalam Tab Home dan kelompok menu Cells yang sama posisinya dengan menu Insert.
Untuk mengubah nama sheet dengan menu Format dalam Tab Home langkah - langkahnya adalah sebagai berikut :
- Klik nama sheet yang akan diganti
- Klik Tab Home
- Klik menu Format
- Klik Rename Sheet
- Ketik nama sheet yang diinginkan
- Tekan Enter
Dengan langkah - langkah diatas maka nama sheet seharusnya sudah berubah sesuai dengan yang kita masukan.
Baca Juga : Cara Mengubah Lebar Kolom dan Tinggi Baris Dalam Microsoft Excel
Menu Format dalam Tab Home ini selain dapat digunakan untuk mengganti nama sheet juga bisa digunakan untuk megubah lebar kolom dan tinggi baris sesuai dengan kebutuhan kita.
Cara Mengubah Warna Tab Sheet Dalam Excel
Untuk mengubah warna Tab Sheet dalam Excel bisa dilakukan dengan menggunakan dua cara.
Cara yang pertama adalah dengan menggunakan menu Tab Color dan yang kedua dengan menggunakan menu Format yang terdapat dalam Tab Home.
Untuk mengubah warna Tab Sheet dengan Tab Color langkah - langkahnya adalah sebagai berikut :
- Klik kanan pada nama sheet yang warna tabnya akan diubah
- Pilih Tab Color
- Klik warna yang akan digunakan
Sedangkan untuk mengubah warna Tab Sheet melalui menu Format langkah - langkahny adalah sebagai berikut :
- Klik nama sheet yang akan dubah warnanya
- Klik Tab Home
- Klik menu Format yang terdapat dalam kelompok cells
- Pilih Tab Color
- Klik warna yang akan digunakan
Kedua cara tersebut diatas bisa digunakan untuk mengubah warna tab Sheet dalam Excel dan silahkan pilih cara mana yang paling mudah.
Cara Menyembunyikan Sheet Dalam Excel
Isi dari sebuah Sheet mungkin saja tidak ingin diketahui atau dibaca oleh orang lain yang membuka file Excel kita.
Jika sheet tersebut dihapus maka seluruh isi daru sheet tersebut juga akan hilang.
Solusinya adalah cukup dengan menyembunyikan Sheet tersebut dan bisa kembali ditampilkan tanpa kehilangan isi yang terdapat dalam sheet tersebut.
Untuk menyembunyikan Sheet ini hampir sama dengan rename sheet yaitu bisa dilakukan dengan klik kanan dan menu Format.
Untuk menyembunyikan Sheet dengan klik kanan langkah - langkahnya adalah sebagai berikut :
- Klik kanan pada nama sheet yang akan disembunyikan
- Klik Hide
Setelah klik Hide maka secara otomatis Sheet yang dipilih akan disembunyikan tetapi tentu saja sheet tersebut hanya disembunyikan saja.
Sedangkan untuk menyembunyikan sheet dengan menu Format langkah - langkahnya adalah sebagai berikut :
- Klik nama sheet yang akan disembunyikan
- Klik Tab Home
- Klik Format
- Pilih Hide & Unhide
- Klik Hide Sheet
Setelah Sheet tersebut disembunyikan tentu saja ada cara untuk kembali menampilkannya.
Cara menampilkan sheet setelah disembunyikan juga bisa dilakukan melalui klik kanan dan juga menu Format.
Untuk menampilkan sheet setelah disembunyikan dengan klik kanan langkah - langkahnya adalah sebagai berikut :
- Klik kanan pada nama sheet yang mana saja
- Klik Unhide
- Akan muncul kotak dialog Unhide dan selanjutnya klik nama Sheet yang akan ditampilkan
- Klik OK
Setalah klik OK maka sheet yang tadi disembunyikan akan kembali tampil tanpa ada data yang hilang.
Sedangkan untuk menampilkan sheet yang telah disembunyikan dengan menggunakan menu Format langkah - langkahnya adalah sebagai berikut :
- Klik nama sheet yang mana saja
- Klik Tab Home
- Klik Klik Format
- Pilih Hide & Unhide
- Klik Unhide Sheet
- Pilih nama Sheet yang akan ditampilkan
- Klik OK
Setelah mengetahui cara menampilkan kembali sheet yang disembunyikan maka kita tidak perlu kaget jika secara tidak sengaja menekan menu Hide dan Sheet yang kita klik menjadi hilang atau tidak terlihat.
Cara Menghapus Sheet Dalam Excel
Penjelasan yang terakhir adalah bagaimana cara menghapus sheet dalam Microsoft Excel.
Opsi hapus ini merupakan opsi terakhir jika sheet tersebut memang benar - benar sudah tidak digunakan lagi.
Hampir sama dengan penjelasan diatas bahwa untuk menghapus Sheet ini bisa dilakukan dengan dua cara juga yaitu dengan klik kanan dan menu Delete yang terdapat dalam Tab Home.
Untuk menghapus Sheet dengan klik kanan langkah - langkahnya adalah sebagai berikut :
- Klik kanan nama sheet yang akan dihapus
- Klik Delete
Sedangkan untuk menghapus Sheet dengan menu Delete langkah - langkahnya adalah sebagai berikut :
- Klik nama sheet yang akan dihapus
- Klik Tab Home
- Klik Delete
- Klik Delete Sheet
Perli dicatat bahwa setelah melakukan langkah diatas maka sheet akan dihapus dan tidak bisa ditampilkan kembali.
Pada dasarnya memang cara untuk menambah, menghapus dan menyembunyikan sheet bisa dilakukan dengan beberapa cara.
Untuk kemudahan silahkan pilih cara mana yang menurut Anda lebih cepat, praktis dan tentu saja lebih mudah.
Itulah pembahasan kita kali ini tentang cara menambah, menghapus dan menyembunyikan sheet dalam Excel, semoga artikel ini bermanfaat untuk semua pembaca.

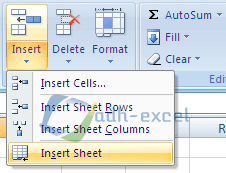
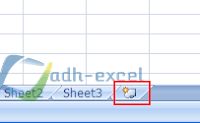
Post a Comment for "Cara Menambah, Menghapus dan Menyembunyikan Sheet Dalam File Excel"