Menampilkan Dua File Excel Atau Lebih Secara Bersamaan Dalam Satu Layar Komputer Dengan Menu View Side by Side
Menampilkan Dua File Excel Secara Bersamaan - Secara default Excel akan menampilkan satu file Excel saja didalam satu layar komputer.
Tetapi jika kita membutuhkan tampilan lebih dari satu file dalam satu layar maka ini bisa dilakuakn dengan memanfaatkan menu View Side by Side.
Menu View Side by Side ini tergabung kedalam kelompok Window yang ada dalam Tab View.
Ada dua artikel yang telah dibahas sebelumnya yang juga tergabung kedalam kelompok Window yaitu Freeze Panes dan Split.
Sebenarnya ada kemiripan diantara ketiga menu ini yaitu sama - sama mengolah tampilan sheet pada layar.
Bahkan menurut saya untuk menu View Side By Side dengan menu Split sangat mirip karena sama - sama menampilkan sheet yang dibagi menjadi lebih dari satu tamplan.
Pertanyaannya adalah apa sebenarnya perbedaan dari Split dan View Side by Side karena secara detail pasti kedua menu ini sangat berbeda.
Menampilkan Dua File Excel Secara Bersamaan
Seperti yang disebutkan diatas bahwa meskipun menu Freeze Panes, Split dan View Side By Side ini mirip tetapi secara detail tetap sangat berbeda.
Saran saya sebaiknya kita memahami perbedaan ketiga menu tersebut supaya bisa memilih dengan tepat menu mana yang akan kita gunakan pada saat pengolahan data.
Perbedaan Freeze Panes, Split dan View Side by Side
Secara umum perbedaan dari ketiga menu ini terletak pada sumber file dan hasil dari tampilan sheetnya.
Freeze Panes dapat digunakan untuk mengunci sebuah baris atau kolom supaya tidak bergeser pada saat sheet tersebut discroll.
Dengan Freeze Panes ini kita bisa melihat header dari sebuah tampilan karena data yang discroll akan tetap bisa menampilkan headernya secara lengkap.
Freeze Panes ini sangat digunakan untuk mengunci header tabel atau kolom pertama dari sebuah tabel.
Sedangkan Split dapat digunakan untuk membagi tampilan layar menjadi dua bagian atau empat bagian.
Pemisahan tampilan layar tersebut tidak akan terpotong seperti yang terjadi dalam Freeze Panes.
Dengan menu split ini kita bisa melihat data yang posisinya berjauhan tetapi tetap berada pada satu sheet saja.
Dari penjelasan tersebut terlihat bahwa sumber data yang ditampilkan oleh Freeze Panes dan Split hanya dari sheet yang bersangkutan saja.
Masalahnya adalah bagaimana jika sumber dari sheet tersebut terdiri dari beberapa file ?
Inilah fungsi dari View Side by Side bahwa dengan menu ini kita bisa menampilkan beberapa file Excel secara bersamaan.
Secara default biasanya file yang ditampilakn adalah dua tetapi saya sudah mencobanya lebih dari duapun tetap bisa dilakukan.
Jadi, sudah jelas perbedaan View Side by Side dengan Split bahwa View Side by Side menampilkan sheet yang sumber filenya berbeda secara bersamaan.
Setelah mengtahui perbedaan daei ketiga file yang sudah dijelaskan diata selanjutnya mari kita bahas cara menampilkan dua file Excel atau lebih secara bersamaan dengan menu View Side by Side ini.
Silahkan perhatikan gambar berikut ini :
Dalam gambar tersebut diatas terlihat bahwa saya memiliki dua file Excel yaitu Book1 dan Book2.
Kedua file tersebut ditampilkan secara bersamaan dan tentu saja bisa diedit seperti biasanya.
Untuk menampilkan dua file secara bersamaan seperti dalam gambar diatas langkah - langkahnya adalah pertama klik Tab View kemudian klik View Side by Side.
Sedangkan untuk menrmalkan kembali tampilan seperti biasanya tinggal klik kembali menu View Side by Side dan otomatis tampilan akan kembali normal seperti biasanya.
Dalam tampilan seperti diatas biasanya saat mose discroll pada salah satu sheetnya maka sheet yang lainnya akan ikut bergeser.
Supaya ini tidak terjadi atau kita tidak ingin keduanya bergeser secara bersamaan silahkan klik atau nonaktifkan menu Synchronous Scrolling.
Jujur saja memang saya sendiri jarang menggunakan menu ini tetapi rasanya tidak ada salahnya jika kita sudah mengetahui dan mempelajarinya.
Itulah pembahasan kita kali ini tentang cara menampilkan dua file Excel secara bersamaan, semoga artikel ini bermanfaat untuk semua pembaca.
Jadi, sudah jelas perbedaan View Side by Side dengan Split bahwa View Side by Side menampilkan sheet yang sumber filenya berbeda secara bersamaan.
Cara Menampilkan Dua File Excel Secara Bersamaan
Setelah mengtahui perbedaan daei ketiga file yang sudah dijelaskan diata selanjutnya mari kita bahas cara menampilkan dua file Excel atau lebih secara bersamaan dengan menu View Side by Side ini.
Silahkan perhatikan gambar berikut ini :
Dalam gambar tersebut diatas terlihat bahwa saya memiliki dua file Excel yaitu Book1 dan Book2.
Kedua file tersebut ditampilkan secara bersamaan dan tentu saja bisa diedit seperti biasanya.
Untuk menampilkan dua file secara bersamaan seperti dalam gambar diatas langkah - langkahnya adalah pertama klik Tab View kemudian klik View Side by Side.
Sedangkan untuk menrmalkan kembali tampilan seperti biasanya tinggal klik kembali menu View Side by Side dan otomatis tampilan akan kembali normal seperti biasanya.
Dalam tampilan seperti diatas biasanya saat mose discroll pada salah satu sheetnya maka sheet yang lainnya akan ikut bergeser.
Supaya ini tidak terjadi atau kita tidak ingin keduanya bergeser secara bersamaan silahkan klik atau nonaktifkan menu Synchronous Scrolling.
Jujur saja memang saya sendiri jarang menggunakan menu ini tetapi rasanya tidak ada salahnya jika kita sudah mengetahui dan mempelajarinya.
Itulah pembahasan kita kali ini tentang cara menampilkan dua file Excel secara bersamaan, semoga artikel ini bermanfaat untuk semua pembaca.

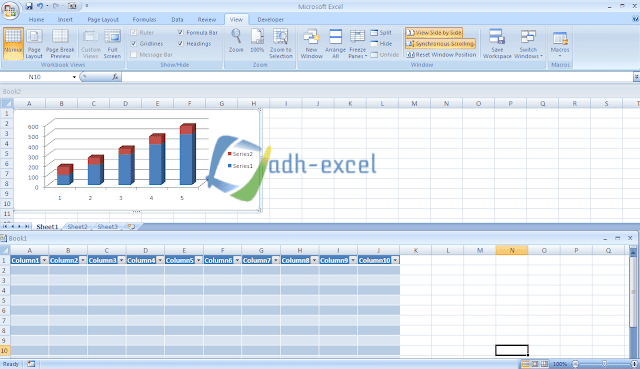
Post a Comment for "Menampilkan Dua File Excel Atau Lebih Secara Bersamaan Dalam Satu Layar Komputer Dengan Menu View Side by Side"