Menggunakan Document Recovery Untuk Menemukan File Excel Terakhir Yang Belum Disimpan
Menemukan File Excel Yang Belum Disimpan - Pada kondisi yang normal saat kita menggunakan Excel dan belum tersimpan dengan menggunakan menu Save atau Save tetapi ada masalah dengan komputer dan mengharuskan kita untuk Close maka secara otomatis file tersebut seolah tidak akan ditemukan kembali.
Tetapi sebenarnya Excel memiliki sebuah fitur yang bernama Document Recovery yang berfungsi untuk menampilkan file yang ditutup dengan cara yang tidak biasanya.
Document Recovery ini akan secara otomatis menampilkan dokumen terakhir yang belum disimpan atau dokumen yang telah ada perubahan tetapi belum kita simpan.
Kondisi yang bisa menyebabkan file Excel tidak tersimpan misalnya mati lampu adn secara otomatis file Excel akan hilang jika kita belum menyimpannya.
Dengan Document Recovery file tersebut akan ditampilkan kembali oleh Excel dan bisa kita lanjutkan untuk mengolah data yang ada didalamnya.
Menggunakan Document Recovery Untuk Membuka File Excel Yang Belum Tersimpan
Pembahasan tentang Document Recovery ini setidaknya terdiri dari tiga hal penting yaitu penyebab file tidak tersimpan, mengaktifkan Document Recovery dan cara menggunakan Document Recovery.
Document Recovery ini sangat dibutuhkan pada saat kita mengolah data dalam Excel sehingga kita perlu untuk mengeceknya apakah fitur ini sudah diaktifkan atau tidak dalam setting Excel Option.
Penyebab File Excel Muncul Dalam Document Recovery
Dalam penjelasan diatas sudah disebutkan bahwa dalam kondisi yang normal seharusnya file Excel sudah disimpan setelah terdapat perbuahan data.
Tetapi bisa saja terjadi hal - hal yang tidak kita harapkan sehingga membuat kita terpaksa mengeluarkan Microsoft Excel meskipun dokumen tersebut belim disimpan.
Adapun beberapa penyebab yang mungkin bisa mengakibatkan kita belum menyimpan file Excel diantaranya adalah :
- Mati listrik
- Ada aplikasi lain yang error sehingga komputer menjadi not responding
- Komputer mati mendadak dengan penyebab dari hardware atau yang lainnya
- Salah menggunakan rumus sehingga Excel not responding
- Komputer tidak sengaja direstart
Tentu selain beberapa penyebab diatas bisa juga terdapat penyebab lainnya yang mengharuskan kita terpaksa mengeluarkan apliaksi Excel.
Tetapi perlu diketahui bahwa jika kita salah menekan tombol Close maka Document Recovery ini tidak akan menyimpan file yang sedang kita buka.
Misalnya kita sedang mengolah file Excel A, dalam komputer yang sama kita akan Close file Excel B tetapi secara tidak sengaja yang kita Close adalah file Excel A.
Pada saat ada pertanyaan apakah kita akan menyimpan file atau tidak dan kemudian kita menekan tombol tidak maka file Excel A tersebut tidak akan muncul dalam Document Recovery karena proses penyimpanan file sudah dilakukan secara normal.
Cara Mengaktifkan Document Recovery Dalam Excel
Secara default Microsoft Excel telah mengaktifkan menu Document Recovery yang terdapat dalam Excel Option.
Tetapi tidak ada salahnya jika kita mengetahui cara mengkatifkan menu ini karena bisa saja dalam komputer Document Recovery telah dinonaktifkan oleh orang lain.
Dalam menu Excel Option Document Recovery terdapat pada kelompok Tab Save dan sub menu Save Workbooks.
Dalam Sub menu tersebut selain bisa digunakan untuk mengaktifkan Document Recovery bisa juga digunakan untuk mengubah default format file penyimpanan Excel serta mengubah file location untuk AutoRecover file.
Selain itu dalam Save Workboos terdapat setting untuk mengubah waktu penyimpanan Document Recovery dan secara default Excel akan menyimpan file kedalam Document Recovery selama 10 menit.
Jadi, jika kita membuka file Excel kemudian melakukan perubahan terhadap isinya kemudian belum menyimpannya selama 10 menit maka secara otomatis Excel akan menyimpan perubahan atau file tersebut didalam Document Recovery.
Untuk mengaktifkan Document Recovery pada Excel Option langkah - langkahnya adalah sebagai berikut :
- Klik Office Button
- Klik Excel Option
- Klik Tab menu Save
- Dalam kelompok menu AutoRecover Exception for unchecklist menu Disable AutoRecover for this workbook only
- Klik OK
Jika kotak AutoRecover for this workbook only sudah dalam keadaan tidak dicentang maka Document Recovery sudah diaktifkan.
Jika kesulitan silahkan perhatikan gambar berikut ini :
Dalam gambar tersebut terlihat bahwa Excel sudah mengaktifkan fitur ini kecuali jika kita akan mematikan fitur ini silahkan checklist.
Untuk mengubah AutiRecover file location silahkan ubah pada kotak sepeti yang terlihat dalam gambar diatas.
Silakan perhatikan, dalam gambar diatas secara default Excel akan otomatis menyimpan file setelah ada perubahan selama 10 menit tetapi belum dilakukan penyimpanan.
Jika ingin mengubah jumlah menitnya silahak ubah angka 10 menjadi angka yang kita inginkan.
Cara Menggunakan Fitur Document Recovery Dalam Excel
Pembahasan yang terakhir adalah bagaimana cara menggunakan menu Document Recovery dalam Excel.
Sebenarnya kita tidak perlu menekan tombol atau menu tertentu untuk memunculkan Document Recovery karena file yang tersimpan didalam Document Recovery secara otomatis akan ditampilkan oleh Excel pada saat kita membuka aplikasi Microsoft Excel.
File sementara yang terdapat dalam Document Recovery akan dihapus oleh Excel setelah kita menyimpan file tersebut dengan menu Save ataupun Save As.
Untuk contohnya saya membuka sebuah dokument Excel dengan nama Book1.xls
Setelah lebih dari 10 menit saya menekan tombol CTRL+Delete untuk mengeluarkan file excel tersebut.
Selanjutnya saat saya membuka aplikasi Microsoft Excel melalui Desktop maka secara otomatis Excel akan menampilkan file Book1 sebagai berikut :
Untuk membuka file Book1 seperti yang terlihat diatas silahkan klik file tersebut maka secara otomatis file Excel yang belum kita simpan tersebut akan muncul didalam sheet yang sedang kita buka.
Jadi, seperti yang saya sampaikan diatas bahwa kita tidak perlu menekan menu atau tombol apapun karena jika ada file yang belum tersimpan maka secara otomatis Excel akan menampilkannya dalam Document Recovery.
Tetapi perlu saya sampaikan untuk yang kedua kalinya bahwa Document Recovery tidak akan berfungsi jika kita sudah menekan tombol NO pada saat close file Excel.
Itulah kenapa diawal saya sampaikan sangat penting untuk mengetahui apakah Document Recovery ini sudah diaktifkan atau tidak supaya kita tidak kelhilangan data yang belum kita simpan.
Itulah pembahasan kita kali ini tentang cara menggunakan dan fungsi Document Recovery dalam Excel, semoga artikel ini bermanfaat untuk semua pembaca.

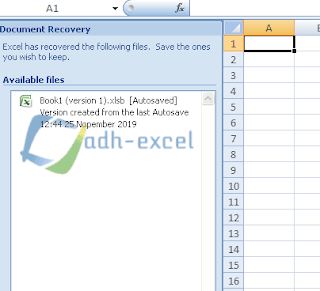
Post a Comment for "Menggunakan Document Recovery Untuk Menemukan File Excel Terakhir Yang Belum Disimpan"