Menggunakan Menu Freeze Panes Dalam Excel Untuk Mengunci Kolom Atau Baris
Mengunci Posisi Baris Dan Kolom Dalam Excel - Freeze Panes merupakan menu Excel yang tergabung kedalam kelompok Window Tab View.
Freeze Panes ini dapat digunakan untuk mengunci posisi baris atau kolom dana tidak akan bergerak pada saat kita scroll sheet tersebut ke bagian bawah atau ke sebalah kanan.
Jika kita memiliki tabel dengan banyak isi barik itu berbentuk kolom ataupun baris pasti kita akan kesulitan pada saat scroll tabel tersebut kebawah atau atas karena judul tabel atau header tabel tidak akan terlihat.
Cara supaya header tabel tersebut tidak ikut bergeser pada saat discroll maka bisa memanfaatkan menu Freeze Panes.
Misalnya baris A kita jadikan header tabel dan saat kita scroll mouse ke bawah untuk melihat isi dari tabel tersebut maka posisi baris A akan tetap berada diatas tidak ikut bergeser.
Selain mengunci header tabel Freeze Panes ini bisa juga digunakan untuk mengunci posisi dari kolom tabel sebelah kiri bahkan Freeze Panes juga bisa menunci posisi header dan kolom awal tabel secara bersamaan.
Menggunakan Menu Freeze Panes Dalam Excel
Dalam menu Freeze Panes ini terdapat tiga buah sub menu yang dapat kita gunakan yaitu Freeze Panes, Freeze Top Row dan Freeze First Column.
Ketiga sub menu tersebut diatas fungsinya adalah sebagai berikut :
- Freeze Panes : mengunci kolom dan baris secara bersamaan
- Freeze Top Row : mengunci baris paling atas atau header laporan
- Freeze First Column : mengunci kolom pertama atau kolom paling sebelah kiri
Jadi, untuk penggunaanya silahkan sesuaikan dengan kebutuhan kita pada saat pengolahan data.
Dalam artikel ini ada dua bagian penting yang akan saya jelaskan yaitu yang pertama cara menggunakan Freeze Panes dan yang kedua adalah cara menghilangkan atau menghapus Freeze Panes.
Cara Menggunakan Freeze Panes
Untuk menggunakan Freeze Panes sebenarnya sangat mudah cukup dengan klik sub menu yang telah dijelaskan diatas.
Hanya saja yang terpenting dari Freeze Panes ini adalah dimana kita meletakan posisi mouse saat mengklik menu Freeze Panes.
Posisi dari mouse tersebut akan menentukan dimana Freeze Panes akan membatasi baris atau kolom yang kita inginkan.
Jika kita menggunakan sub menu Freeze Top Row maka baris yang akan dikunci adalah baris awal dan dimanapun kita menyimpan mouse tetap saja baris awal yang akan dikunci.
Begitupun dengan Freeze First Column, dimanapun kita menyimpan mouse atau kursor maka kolom yang akan dikunci adalah kolom awal dalam sheet tersebut.
Bagaimana jika kita ingin mengunci header tabel saja tetapi posisi hedaer tabel ini bukan berada pada awal baris dalam sheet tersebut ?
Kondisi tersebut diatas tetap bisa dilakukan dan saya akan memberikan contohnya supaya mudah dipahami.
Sebelum melihat langkah - langkah untuk menggunakan Freeze Panes silahkan perhatiakn gambar berikut ini :
Dalam gambar tersebut diatas terlihat bahwa yang saya kunci adalah kolom C dan baris keenam.
Jika tabel tersebut diatatas discroll ke bawah maka judul tabel atau baris ke-6 tidak akan ikut bergeser.
Begitupun sebaliknya jika tabel tersebut discroll kesebelah kanan maka kolom C akan terkunci dan tidak akan bergeser.
Dalam contoh diatas saya menggunakan sub menu Freeze Panes karena saya mengunci baris dan juga kolom.
Untuk mengunci baris dan kolom seperti yang terlihat dalam gambar diatas langkah - langkahnya adalah sebagai berikut :
- Klik cell D7
- Klik Tab View
- Klik Freeze Panes
- Pilih atau klik sub menu Freeze Panes
Setelah menggikuti langkah - langkah tersebut diatas maka hasilnya akan persis seperti yang terlihat dalam gambar diatas.
Bagaimana jika kita hanya ingin mengunci judul tabelnya saja atau hanya baris ke-6 saja.
Perhatikan gambar diatas, kita tidak bisa menggunakan sub menu Freeze Top Row karena posisi header dari tabel tidak berada pada baris ke-1.
Untuk mengunci baris ke-6 saja kita akan tetap menggunakan sub menu Freeze Panes dengan langkah - langkah sebagai berikut :
- Klik cell A7
- Klik Tab View
- Klik Freeze Panes
- Pilih atau klik sub menu Freeze Panes
Dengan melakukan langkah - langkah diatas maka baris yang terkunci adalah mulai dari abris ke-6 atau hanya header dari kolom tersebut saja.
Selanjutnya bagaimana jika kita hanya ingin mengunci kolom dari tabel tersebut tetapi bukan kolom A misalnya kolom C.
Langkah - langkahnya sebenarnya sama saja tetapi cell yang kita klik pertama kali sebelum memilih Freeze Panes adalah cell D1.
Itu merupakan beberapa cara untuk mengunci posisi bari baris atau kolom atau bahkan keduanya dan silahkan sesuaikan dengan kebutuhan.
Cara Menghapus Freeze Panes
Setelah kita mengetahui cara menggunakan Freeze Panes maka selanjutnya kita akan membahas bagaimana cara menghapus atau menghilangkan Freeze Panes.
Perlu diketahui bahwa Freeze Panes ini tidak bisa dihilangkan dengan menekan tombol CTRL+Z atau undo karena yang akan hilang justru perubahan data yang terakhir.
Sebenarnya untuk menghapus Freeze Panes ini sangat mudah karena sub menu Frreze Panes akan berubah menjadi Unfreeze Panes setelah kita menggunakannya.
Menu Unfreeze Panes inilah yang bisa kita gunakan untuk menghapus Freeze Panes yang kita butuhkan.
Jika tetap kesulitan menghilangkan Freeze Panes silahkan ikuti langkah - langkah berikut ini :
- Klik Tab View
- Klik Freeze Panes
- Klik Unfreeze Panes
Dengan melakukan tiga langkah diatas maka Freeze Panes yang sudah kita buat sebelumnya akan otomatis menghilang.
Sampai dengan ini maka kita sudah selesai membahas cara memasang dan juga menghilangkan Freeze Panes dan tentu saja sesuai dengan yang saya sampaikan diatas bahwa memasang Freeze Panes dan menghapusnya sangat mudah dilakukan.
Itulah pembahasan kita kali ini tentang cara menggunakan menu Freeze Panes dalam Excel, semoga artikel ini bermanfaat untuk semua pembaca.

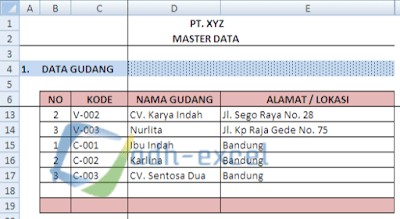
Post a Comment for "Menggunakan Menu Freeze Panes Dalam Excel Untuk Mengunci Kolom Atau Baris"