Menggunakan Menu Themes Untuk Mengganti Tema Dalam Microsoft Excel
Mengganti Tema Sheet Excel - Menu Themes dalam Excel khusunya Microsoft Excel 2007 terdapat dalam tab Page Layout.
Dalam kelompok menu Themes ini terdiri dari empat sub menu yaitu Themes, Colors, Fonts dan Effects.
Secara umum menu Themes ini dapat digunakan untuk mengganti tema pada sheet yang sedang kita gunakan.
Tema yang diganti ini meliputi Color, warna dan effects yang terpasang pada sheet aktif.
Themes juga telah disediakan secara default oleh Excel yang pasti sudah bisa kita gunakan.
Tetapi jika kita ingin membuat tema tersendiri sesuai dengan design yang sesuai dengan kenginan kita maka inipun bisa dilakukan.
Dengan memilih salah satu dari Themes yang tersedia maka secara otomatis jenis huruf, warna serta effect yang terdapat dalam sheet tersebut akan berubah menyesuaikan dengan tema yang kita gunakan.
Menggunakan Menu Themes Untuk Mengganti Tema
Salah satu tujuan dari penggunaan tema ini adalah adanya keseragaman antara satu laporan dengan laporan lainnya baik mengenai pilihan jenis huruf ataupun warna yang digunakan.
Misalnya kita memiliki data pada sheet pertama dengan tema yang digunakan adalah Civic maka dalam sheet selanjutnya gunakan juga tema Civic ini supaya tampilan laporan akan sama persis dengan laporan sebelumnya.
Secara default Themes Excel ini menggabungkan tiga unsur yaitu skema dan warna yang digunakan pada grafik, font dan efek yang digunakan pada grafik atau Shapes.
Ada dua hal penting yang akan kita bahas yaitu cara menggunakan menu Themes serta cara membuat tema sendiri untuk digunakan sesuai dengan kebutuhan.
Cara Menggunakan Menu Themes Dalam Excel
Untuk menggunakan atau memilih menu Themes ini tentu saja kita akan menggunakan pilihan tema default yang disediakan oleh Excel.
Banyak pilihan tema default yang telah disediakan oleh Excel beberapa diantaranya adalah Office, Apex, Aspect, Civic, Equity, Flow dan lain - lain.
Silahkan perhatikan gambar berikut ini :
Dalam gambar diatas saya menggunakan Tema Flow atau tema ke tujuh yang disediakan oleh Excel.
Dalam contoh gambar diatas jika kita memilih tema yang lain maka yang akan berubah adalah jenis huruf, warna background awal dan akhir tabel serta warna fill atau warna background pada shape yang digunakan.
Jika ada grafik atau diagram maka warna dari grafik atau diagram tersebut juga akan berubah menyesuaikan dengan tema yang kita pilih.
Pengubahan warna dan juga jenis huruf pada Themes ini dilakukan secara otomatis dan jika kita ingin mengubah jenis huruf atau warna secara manual silahkan gunakan menu - menu yang terdapat dalam kelompok Font.
Untuk memilih atau menggunakan salah satu tema yang telah disediakan oleh Excel seperti pada gambar diatas langkah - langkahnya adalah sebagai berikut :
- Klik Tab Page Layout
- Klik Themes
- Klik tema yang dipilih dalam kotak Built-in
Pada saat mouse ditempelkan kedalam tema default maka secara otomatis format sheet akan berubah dan jika sudah menemukan tema mana yang akan digunakan silahkan klik pilihan tersebut.
Cara Membuat Tema Sendiri Dengan Menu Themes Dalam Excel
Setelah kita mengetahui cara memilih salah satu dari beberapa tema default yang disediakan oleh Excel selanjutnya kita akan mempelajari bagaimana cara membuat tema kita sendiri.
Dalam kelompok menu Themes ini terdapat tiga sub menu lainnya yaitu Colors, Fonts dan Effects.
Untuk membuat tema sendiri kita akan menggunakan sub menu Colors untuk pilihan warna dan Fonts untuk pilihan jenis huruf.
Untuk membuat Themes baru pilihan kita sendiri langkah - langkahnya adalah sebagai berikut :
1. Klik Tab Page Layout
Langkah yang pertama ini tentu saja dilakukan untuk membuka menu Themes yang terletak pada Tab Page Layout ini.
2. Klik sub menu Colors
Dalam kelompok menu Themes terdapat sub menu Colors yang telah disebutkan diatas.
Selanjutnya masih dalam pilihan Colors, klik menu Create New Theme Colors yang posisinya paling bawah.
Setelah sub menu Create New Theme Colors ini diklik maka selanjutnya akan muncul kotak dialog Create New Theme Colors.
Dalam kotak dialog ini terdapat 12 pilihan yang bisa kita ubah sesuai dengan keinginan, yang diantaranya adalah sebagai berikut :
- Text/Background - Dark 1 : untuk mengganti warna teks yang posisinya diatas grafik
- Accent : mengubah warna grafik atau shape yang terdapat dalam sheet
- Hyperlink : mewarnai teks hyperlink
- Followed Hyperlink : untuk mewarnai teks followed hyperlink
Selain 4 pilihan diatas mash terdapat juga delapan pilihan lainnya yang tentu saja bisa disesuaikan dengan kebutuhan.
Silahkan ubah warna pada bagian masing - masing menu dalam kotak dialog Create New Theme Colors tersebut.
Setelah selesai memilih warna pada kotak dialog tersebut kita akan lanjutkan kedalam langkah berikutnya.
3. Ganti nama themes
Setelah selesai mengubah seluruh warna yang dibutuhkan selanjutnya silahakn masukan nama Themes yang diinginkan pada kotak Name.
Kotak Name ini secara default akan terisi Custom 1 dan tentu saja ini bisa diubah sesuai dengan keinginan kita.
4. Klik Save
Langkah yang terakhir adalah klik Save dan secara otomatis Themes yang kita buat sudah ada dan tersimpan dalam Excel.
Jika ingin melihat atau menggunakan Themes yang telah kita buah tadi silahkan klik menu Colors dan pada bagian Custom akan muncul nama Themes yang telah kita buat tadi.
Perhatikan, setelah membuat custom Themes seperti langkah - langkah diatas khusus untuk jenis huruf belum berubah karena menggantinya harus melalui menu Fonts.
Untuk membuat tema Fonts sendiri silahkan melalui menu Fonts ini dan langkah - langkahnya kurang lebih seeprti langkah - langkah diatas.
Membuat tema dalam Excel mungkin tidak terlalu sering digunakan tetapi ini akan menjadi cukup penting jika kita melakukan pengolahan data dalam sebuah sheet dengan beberapa pilihan atau tidak hanya teks dan angka.
Tampilan laporan yang stabil tentu saja akan membuat kemudahan orang lain dalam membaca dan memahami isi dari laporan yang kita buat.
Untuk menyamakan warna, teks dan lainnya dalam beberapa sheet tentu saja menu Themes ini akan menjadi solusi yang cukup membantu dan mempermudah kebutuhan kita tersebut.
Itulah pembahasan kita kali ini tentang cara menggunakan menu Themes dalam Excel, semoga artikel ini bermanfaat untuk semua pembaca.

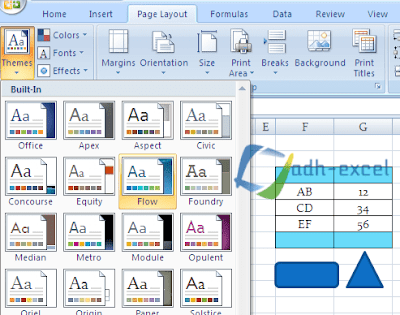
Post a Comment for "Menggunakan Menu Themes Untuk Mengganti Tema Dalam Microsoft Excel "