Cara Membuat Option Button ActiveX Dalam Excel
Option Button ActiveX Excel - Option Button merupakan daftar pilih yang bentuknya seperti bulatan kecil.
Option Button atau ada juga yang menyebutnya dengan Radio Button dapat dibuat melalui dua pilihan menu.
Menu yang pertama untuk membuat Option Button dalam Excel adalah Form Controls.
Sedangkan menu yang kedua untuk membuat Option Button adalah ActiveX Controls.
Lalu bagaimana cara membuat dan apa perbedaan dari kedua hasil menu tersebut ?
Membuat Option Button ActiveX di Excel
Untuk bentuk sebenarnya tidak terlalu berbeda jauh antara Option Button ActiveX dan Option Button Form Controls ini.
Sebelum membahas cara membuat Option Button ActiveX mari kita bahas sedikit tentang perbedaannya dengan Form Controls.
Perbedaan Option Button ActiveX Controls dan Option Button Form Controls
Pada prinsipnya untuk penggunaan dan hasil dari Option Button Form control sangat terbatas dibandingkan dengan ActiveX.
Ini dikarenakan untuk Form Controls kita hanya bisa menggunakan pilihan atau opsi yang sudah disediakan Excel saja.
Sedangkan pada Option Button ActiveX untuk opsinya sangat banyak yang bisa dilakukan apalagi jika kita menguasai kode VBA.
Perbedaan dari kedua Option Button ini misalnya hasil dari Option Button ActiveX akan berbentuk TRUE atau FALSE.
Sedangkan hasil dari Option Button Form Controls berbentuk angka 1, 2, 3 dan seterusnya.
Selain itu Option Button ActiveX memiliki kelebihan seperti berikut ini :
- Hasil klik Option Button ActiveX bisa ditampilkan dalam cell yang berbeda
- Bisa memilih jenis huruf
- Bisa memilih warna huruf
- Bisa membuat Group
- Bisa memilig style
Sebenarnya masih banyak keunggulan Option Button ActiveX selain dari yang disebutkan diatas.
Cara Membuat Option Button ActiveX
Untuk membuat Option Button ActiveX kita akan lakukan melalui Tab Developer.
Untuk contoh Option Button yang sudah saya buat silahkan perhatikan gambar berikut ini :
Adapun langkah - langkah pembuatannya adalah sebagi berikut :
- Klik Tab Developer
- Klik menu Insert yang ada dalam kelompok menu Controls
- Klik Option Button pada kelompok ActiveX Controls
- Klik cell A4 kemudian tekan dan geser mouse kearah kanan
Sampai dengan langkah diatas Option Button sudah muncul dan silahkan buat Option Button sebanyak 5 buah seperti dalam contoh gambar diatas.
Baca Juga : Fungsi dan Cara Membuat Option Button dalam Excel
Jika diperhatikan sebenarnya cara membuat Option Button ini mirip dengan Option Button Form Controls.
Untuk mengubah nama dan menampilkan hasil kita akan lakukan melalui setting Properties.
Setting Properties Option Button ActiveX
Setting ini dilakukan untuk mengubah nama Option Button serta menampilkan hasil pada masing - masing cellnya.
Sebelum setting Properties pastikan menu Design ada dalam kondisi aktif.
Adapun langkah - langkah setting propertiesnya adalah sebagai berikut :
- Klik kanan pada Option Button pertama
- Klik Properties dan selanjutnya akan muncul kotak Properties
- Dalam Properties cari dan temukan menu Caption kemudian isi kotaknya dengan : Laki - Laki
- Dalam kotak Properties cari dan temukan LinkedCell kemudian isi kotaknya dengan : B4
- Selanjutnya klik Option Button kedua kemudian ganti Caption dan LinkedCellnya
- Lakukan hal yang sama seperti diatas pada Option Button ketiga, keempat dan kelima
Untuk alamat Cell silahkan disesuaikan misalnya untuk Option Button pertama ke Cell B4, Option Button kedua ke Cell B5 dan seterusnya.
Beberapa menu penting yang ada dalam Properties diantaranya adalah :
- BackColor : untuk mengganti warna background
- BackStyle : untuk mengganti style
- Caption : untuk memberi nama
- Font : untuk memilih jenis huruf yang akan digunakan
- ForeColor : untuk mebgganti warna huruf
- GroupName : untuk mengelompokan atau memberi nama group
- LinkedCell : Cell untuk menampilkan hasil klik Option Button
Selain pilihan diatas ada banyak menu lainnya yang dapat digunakan dalam Properties.
Bagi Saya yang paling menarik ada pada menu GroupName.
Menu ini dapat digunakan untuk membuat group Option Button tanpa Group Box.
Baca Juga : Membuat Group Option Button Tanpa Group Box Dalam Excel
Silahkan ikuti seluruh langkah - langkah diatas dan pastikan tidak ada yang terlewatkan.
Jika ada yang tidak mengerti silahkan tanyakan melalui kotak komentar dibawah artikel ini.
Itulah pembahasan kita kali ini tentang cara membuat Option Button ActiveX dalam Excel dan semoga artikel ini bermanfaat untuk semua pembaca.

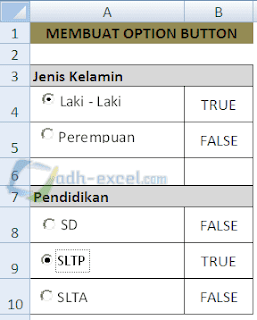
Post a Comment for "Cara Membuat Option Button ActiveX Dalam Excel"