Cara Menandai Bilangan Ganjil atau Genap Dalam Microsoft Excel
Menandai Bilangan Ganjil atau Genap - Dalam Matematika terdapat jenis - jenis bilangan yang mungkin sudah sering kita dengar.
Ada bilangan ganjil, bilangan genap, bilangan prima, bilangan positif atau bilangan negatif dan yang lainnya.
Dalam kelompok angka tertentu biasanya ada jenis bilangan yang memang hampir selalu dipasangkan.
Misalnya bilangan ganjil dan bilangan genap atau bisa juga bilangan positif dan negatif.
Jika kedua jenis bilangan ini ada dalam satu kelompok mungkin kita akan sedikit kesulitan membedakannya.
Jika dalam kelompok angka tersebut ada dalam Excel maka dengan sangat mudah kita bisa membedakannya.
Menandai Bilangan Genap atau Ganjil Dalam Excel
Sebelum membahas cara menandainya apakah sudah mengetahui apa yang dimaksud dengan bilangan ganjil dan genap ?
Dalam matematika bilangan ganjil adalah bilangan yang bukan merupakan kelipatan 2 atau tidak habis dibagi dengan angka 2.
Misalnya angka 3 merupakan angka ganjil karena bukan kelipatan 2 dan jika dibagi dengan angka 2 maka hasilnya adalah 1,5.
Sedangkan bilangan genap adalah bilangan yang merupakan kelipatan 2 dan akan habis jika dibagi dengan angka 2.
Misalnya angka 8 merupakan angka genap dan jika dibagi dengan 2 maka hasilnya adalah 4.
Baca Juga : Penentuan Bilangan Ganjil atau Genap Dengan Rumus Dalam Excel
Setelah memahami perbedaan bilangan ganjil dan genap selanjutnya mari kita menandai kedua bilangan tersebut jika dibuat dalam Excel.
Ada tiga cara untuk menandai bilangan ganjil atau genap dalam Excel.
Silahkan perhatikan gambar berikut ini :
Seperti yang terlihat dalam gambar diatas ada tiga cara untuk menandai bilangan ganjil dan genap dalam Excel.
Cara yang pertama menggunakan teks, cara yang kedua dengan ceklis dan cara yang ketiga dengan mewarnainya.
1. Menandai Bilangan Ganjil dan Genap Dengan Teks
Cara yang pertama untuk menandai bilangn ganjil dan genap adalah dengan menampilkan teks.
Jika angka tersebut termasuk kedalam ganjil maka akan muncul teks "Ganjil".
Sebaliknya jika angka tersebut termasuk kedalam angka genap maka teks yang akan muncil adalah "Genap".
Dalam Excel sudah ada dua rumus yang dapat digunakan untuk mendeteksi bilangan genap atau ganjil.
Kedua rumus Excel tersebut adalah ISODD dan ISEVEN yang ada dalam kelompok Fungsi Informasi
Baca Juga : Fungsi ISODD, Mengembalikan Nilai Bilangan Genap atau Ganjil Dengan Rumus ISODD Excel
Jika kita gunakan rumus ISODD maka pada bilangan genap hasil yang akan muncul adalah FALSE.
Sedangkan jika kita menggunakan rumus Excel ISEVEN maka pada bilangan genap hasil yang akan muncul adalah TRUE.
Dengan kata lain rumus Excel ISODD untuk mendeteksi bilangan ganjil.
Sedangkan rumus Excel ISEVEN dapat digunakan untuk mendeteksi bilangan genap.
Jadi, rumus Excel yang digunakann dalam cell B4 untuk menandai bilangan ganjil dan genap adalah sebagai berikut :
=IF(ISODD(A4);"Ganjil";"Genap")
Dengan rumus tersebut jika angka dalam kolom A termasuk kedalam genap maka akan muncul teks "Genap".
Sebaliknya jika angka yang muncul adalah ganjil maka teks yang akan muncul adalah "Ganjil".
Untuk hasil dari rumusnya silahkan perhatikan contoh gambar diatas kolom B.
2. Menandai Bilangan Ganjil dan Genap Dengan Ceklis atau Silang
Cara yang kedua untuk menandai bilangan ganjil atau genap dalam Excel adalah dengan symbol ceklis dan silang.
Dalam contoh gambar diatas jika angka dalam kolom C adalah bilangan genap maka dalam kolom D akan muncul ceklis.
Sedangkan jika angka dalam kolom C adalah bilangan ganjil maka tanda yang akan muncul adalah silang.
Baca Juga : Menampilkan Ceklis Dalam Cell Excel Dengan Tiga Cara Mudah
Dalam Excel ada beberapa cara untuk menampilkan tanda ceklis.
Untuk pembahasan kita kali ini saya akan menggunakan jenis Font Wingdings serta rumus Excel CHAR untuk menampilkan ceklis dan silangnya.
Angka atau kode yang akan digunakan adalah 251 untuk silang serta 252 untuk ceklis.
Sebelum membuat rumus dalam kolom D hal pertama yang harus dilakukan adalah mengubah jenis font untuk kolom D dengan Wingdings.
Adapun rumus yang digunakan dalam cell D4 untuk membedakan angka ganjil dan genap adalah sebagai berikut :
=IF(ISODD(C4);CHAR(251);CHAR(252))
Hasil dari rumus tersebut akan otomatis sama dengan contoh gambar diatas kolom D.
Secara default memang ceklis dan silang ini warnanya akan otomatis hitam.
Sebenarnya dalam Excel bisa juga ceklis dan silang ini secara otomatis diubah warnanya bukan hitam.
Baca Juga : Mewarnai Tanda Ceklis dan Silang Otomatis Dalam Excel
Tentu saja mewarnai ceklis dan silang otomatis tersebut menggunakan Conditional Formatting.
3. Menandai Bilangan Ganjil dan Genap Dengan Warna
Cara yang ketiga untuk menandai bilangan ganjil dan genap dalam Excel adalah dengan mewarnai.
Mewarnai bilangan ganjil dan genap otomatis ini bisa pada cell atau pada hurufnya.
Dalam contoh diatas yang saya warnai adalah Cell bukan hurufnya.
Tentu saja mewarni bilangan ganjil atau genap ini akan menggunakan Conditional Formatting.
Dalam contoh diatas jika angka dalam kolom E termasuk kedalam bilangan ganjil maka warna Cell dalam kolom F akan berubah menjadi biru.
Sedangkan jika angka dalam kolom E termasuk kedalam bilangan genap maka warna cell dalam kolom F akan tetap putih.
Adapun langkah - langkah membuat Conditional Formatting dalam kolom F adalah sebagai berikut :
- Blok Cell F4 sampai dengan F8
- Klik Tab Home
- Klik Conditional Formatting
- Klik New Rule dan akan muncul kotak dialog
- Dalam kotak dialog New Formatting Rule klik Use a formula to determine which cells to format
- Dalam kotak Format values where this formula is true masukan rumus : =IF(ISODD(A4);1;0)
- Klik tombol Format dan akan muncul kotak dialog
- Dalam kotak dialog Format Cells klik Tab Fill
- Pilih warna yang akan digunakan.
- Klik OK dan tampilan akan kembali ke kotal dialog New Formatting Rule
- Klik OK
Sampai dengan langkah ini kita sudah selesai membuat Conditional Formattingnya.
Hasil dari Conditional Formatting ini akan sama persis dengan contoh gambar diatas kolom F.
Silahkan pilih dari ketiga cara diatas mana kira - kira yang paling mudah untuk diikuti.
Itulah pembahasan kita kali ini tentang menandai angka ganjil dan genap, semoga artikel ini bermanfaat untuk pembaca.

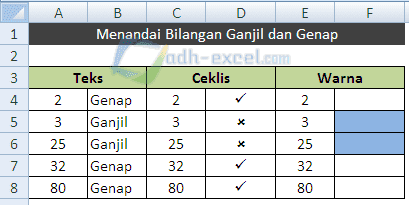
Post a Comment for "Cara Menandai Bilangan Ganjil atau Genap Dalam Microsoft Excel"