4 Cara Mengubah Desimal ke Pecahan di Microsoft Excel
Mengubah Desimal ke Pecahan - Microsoft Excel sudah menyediakan banyak format angka didalamnya.
Selain bisa mengetik langsung tetapi kita juga bisa mengubah format angka yang sudah ada kedalam format angka lainnya.
Tentu perubahan format ini tidak akan mengubah nilai dari angka - angka tersebut.
Karena pada peinsipnya yang kita ubah hanya formatnya saja bukan nilai dari angka tersebut.
Mengubah Desimal ke Pecahan Dalam Excel
Dalam artikel sebelumnya kita sudah membahas tentang mengubah desimal ke persentase.
Baca Juga : 4 Cara Mengubah Desimal ke Persen di Microsoft Excel
Sedangkan dalam artikel ini yang akan kita ubah formatnya adalah angka desimal menjadi angka pecahan.
Untuk mengubah desimal menjadi pecahan ini ada 4 cara yang bisa kita pilih salah satu.
Untuk detail atau rincian langkah - langkahnya mari kita bahas dalam artikel ini sampai dengan selesai.
1. Mengubah Desimal ke Pecahan Dengan Menu Number
Cara yang pertama untuk mengubah desimal ke pecahan adalah dengan menggunakan Number yang ada pada Tab Home.
Untuk contoh dan tampilan menu Number silahkan perhatikan gambar berikut ini :
Adapun langkah - langkah mengubah angka desimal menjadi pecahan seperti dalam gambar diatas adalah sebagai berikut :
- Blok cell B4 sampai dengan B8
- Klik Tab Home
- Klik General yang ada dalam kelompok menu Number
- Klik Fraction
Untuk hasil dari cara yang pertama ini akan terlihat seperti dalam contoh gambar diatas kolom B.
2. Mengubah Desimal ke Pecahan Dengan Menu Fraction
Cara yang kedua ini mirip dengan cara yang pertama yaitu sama - sama menggunakan menu Fraction.
Hanya saja posisi menu Fraction yang kedua ini ada dalam Format Cells bukan Alignment.
Untuk tampilan hasilnya dengan cara yang kedua ini akan sama persis dengan cara yang pertama.
Adapun langkah - langkah mengubah desimal ke pecahan dengan cara yang kedua ini adalah sebagai berikut :
- Blok cell B4 sampai dengan B8
- Klik kanan pada cell yang sudah diblok tersebut
- Klik Format Cells dan akan muncul kotak dialog
- Dalam kotak dialog Format Cells klik Tab Number
- Dalam kotak Category klik Fraction
- Dalam kotak Type klik Up to one digit (1/4)
- Klik OK
Dalam kotak dialog Format Cells ini terdapat sembilan pilihan digit bilangan pecahan.
Baca Juga : Membuat Format Untuk Angka Pecahan Dalam Excel
Adapun kesembilan format pecahan tersebut adalah sebagai berikut :
- Up to one digit (1/4)
- Up to two digits (21/25)
- Up to threedigits (312/943)
- As halves (1/2)
- As quarters (2/4)
- As eighths (4/8
- As sixteenths (8/16)
- As tenths (3/10)
- As hundredths (30/100)
Silahkan pilih salah satu dari sembilan pilihan untuk menampilkan bilangan pecahan sesuai dengan kebutuhan.
3. Mengubah Desimal ke Pecahan Dengan Custom Number Format
Cara yang ketiga untuk mengubah bilangan pecahan ke Desimal adalah dengan Custom Number Format.
Menu ini sebenarnya mirip dengan cara yang kedua yaitu ada pada Format Cells Tab Number.
Untuk tampilan hasil serta kotak dialog Format Cellnya adalah sebagai berikut :
Langkah - langkah mengubah desimal ke pecahan seperti dalam gambar diatas adalah sebagai berikut :
- Blok Cell B4 sampai dengan Cell B8
- Klik kanan pada cell yang sudah diblok
- Klik Format Cells dan akan muncul kotak dialog
- Dalam kotak dialog Format Cells klik Tab Number
- Dalam kotak Category klik Custom
- Dalam kotak Type masukan format : ?/?_);[Red](?/?)
- Klik OK
Untuk tampilan kotak dialog dan hasilnya silahkan perhatikan gambar diatas.
Cara yang ketiga ini cukup baik hasilnya bahkan kita bisa secara otomatis mewarnai dengan warna tertentu untuk angka negatifnya.
Mewarnai dengan otomatis pada angka negatif ini tidak bisa kita lakukan pada cara pertama dan kedua.
Dengan menggunakan format diatas hasilnya akan muncul angka pecahan sampai dengan 1 digit saja.
Jika hasil yang muncil ingin dua digit maka silahkan ubah formatnya menjadi :??/??_);[Red](??/??)
Selain itu jika tidak ingin muncul tanda kurung dan warna merah pada angka megatif ubah formatnya menjadi : ??/??
Silahkan sesuaikan format dengan kebutuhan pengolahan angka yang sedang kita lakukan.
4. Mengubah Desimal ke Pecahan Dengan Rumus Excel
Cara yang terakhir untuk mengubah Desimal menjadi pecahan adalah dengan rumus Excel.
Tentu pola yang keempat ini digunakan jika angka pecahan yang muncul dibedakan dengan kolom angka desimal sebagai sumber angka yang akan dimasukan kedalam rumus Excel.
Rumus Excel yang akan kita gunakan untuk mengubah Desimal ke Pecahan adalah TEXT.
Baca Juga : Cara Menggunakan Rumus TEXT Untuk Mengubah Format Teks Pada Microsoft Excel
Dalam Excel rumus TEXT ini dapat digunakan untuk mengubah format angka kedalam bentuk lain yang kita butuhkan.
Adapun rumus Excel yang digunakan untuk mengubah angka Desimal menjadi Pecahan pada Cell B4 adalah sebagai berikut :
=TEXT(A4;"?/?_)")
Format yang dimasukan kedalam rumus Excel TEXT ini memang sama dengan cara yang ketiga.
Hanya saja jika kita pasang warna otomatis pada cara ini tidak bisa berjalan dengan sempurna seperti pada cara yang ketiga.
Dari penjelasan diatas dapat disimpulkan bahwa semua cara diatas dapat digunakan untuk mengubah angka desimal menjadi angka pecahan.
Jika ingin cepat dan format yang digunakan sederhana saja maka silahkan pilih cara yang pertama.
Sedangkan jika ingin formatnya diatur sedemikian rupa silahkan gunakan cara yang ketiga.
Itulah pembahasan kita kali ini tentang cara mengubah angka desimal menjadi angka pecahan dalam Excel dan semoga artikel ini bermanfaat untuk semua pembaca.

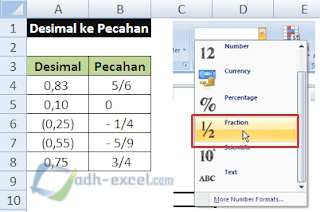
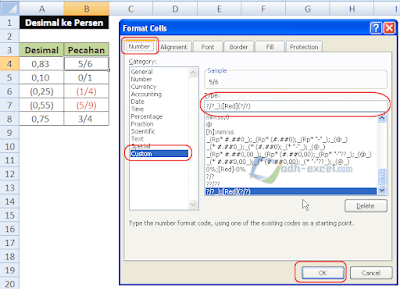
Post a Comment for "4 Cara Mengubah Desimal ke Pecahan di Microsoft Excel "