Cara Menggunakan Menu Superscript dan Subscript Dalam Microsoft Excel
Superscript dan Subscript dalam Excel - Apakah pernah mendengar menu Superscript dan Subscript dalam Excel ?
Kedua menu tersebut letaknya ada pada kotak dialog Format Cells dalam kelompok Effects.
Untuk fungsi kedua menu ini sebenarnya mirip tetapi memang tidak persis sama.
Untuk lebih jelasnya mari kita bahas bersama - sama dalam artikel ini sampai dengan selesai.
Cara Menggunakan Menu Superscript dan Subscript
Menu Superscript akan menempatkan teks pada posisi diatas dari teks didepannya.
Jika diperhatikan ini mirip untuk penulisan kuadrat didalam Matematika.
Sedangkan untuk menu Subscript posisinya adalah kebalikan dari menu Superscript.
Karena dengan Subscript posisi dari teks akan ditempatkan dibawah dari teks yang lainnya.
Untuk lebih jelasnya silahkan perhatikan gambar berikut ini :
Dari gambar diatas terlihat perbedaan dari menu Superscript dan Subscript tersebut.
Baca Juga : Cara Menulis Rumus Matematika Dengan Equation Dalam Microsoft Excel
Kedua menu ini bisa kita manfaatkan untuk penulisan rumus Matematika meskipun memang ada juga cara lainnya selain menghunakan Superscript atau Subscript.
Untuk cara penggunaannya saya akan bagi menjadi dua bagian.
Pertama menggunkan menu Format Cells dan kedua menggunakan Shortcut.
1. Menggunkan Superscript dan Subscript Dengan Format Cells
Cara yang pertama kita akan mengunakan menu Format Cells melalui klik kanan.
Langkah - langkahnya adalah sebagai berikut :
- Pilih atau blok huruf atau angka yang akan diubah formatnya
- Klik kanan pada huruf atau angka yang sudah dipilih pada langkah yang pertama
- Klik Format Cells dan akan muncul kotak dialog Format Cells
- Dalam kotak dialog Format Cells klik Tab Font
- Dalam kelompok Effects klik atau centang kotak Superscript atau Subscript
- Klik OK
Sampai dengan langkah yang keenam diatas huruf yang dipilih sudah berubah sesuai dengan menu yang dipilih apakah Superscript atau Subscript.
Tampilan kotak dialog Format Cellnya adalah sebagai berikut :
Silahkan ikuti langkah - langkah diatas dan pastikan setting kotak dialog Format Cells sudah sesuai dengan gambar diatas.
2. Menggunakan Superscript dan Subscript Dengan Shortcut
Sebenarnya dalam Excel belum ada Shortcut khusus untuk Superscript dan Subscript.
Tetapi kita akan manfaatkan beberapa shortcut sekaligus yang nantinya akan menuju ke Subscript dan Superscript.
Untuk Superscript langkah - langkah Shortcutnya adalah sebagai berikut :
- Pilih atau blok huruf yang akan diubah formatnya
- Tekan tombol ALT+HFNE secara bersamaan
- Selanjutnya akan muncul kotak dialog Fomat Cells dimana kotak Superscript sudah dalam kondisi diceklis
- Klik OK
Dengan langkah diatas maka posisi teks akan berubah sesuai dengan menu yang kita pilih yaitu Superscript.
Selanjutnya untuk Subscript langkah - langkah Shortcutnya adalah sebagai berikut :
- Pilih atau blok huruf yang akan diubah formatnya
- Tekan tombol ALT+HFB secara bersamaan
- Selanjutnya akan muncul kotak dialog Fomat Cells dimana kotak Subscript sudah dalam kondisi diceklis
- Klik OK
Dengan kedua langkah diatas kita bisa menggunakan menu Subscript maupun Superscript.
Silahkan pilih salah satu dari kedua cara diatas yang sekitanya paling mudah untuk diikuti.
Itulah pembahasan kita kali ini tentang cara menggunakan menu Superscript dan Subscript dalam Excel, semoga artikel ini bermanfaat untuk semua pembaca.

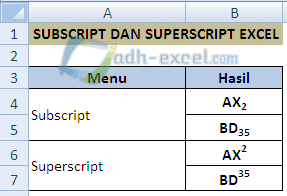
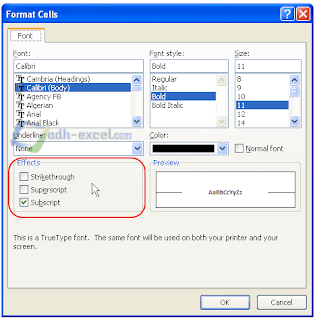
Post a Comment for "Cara Menggunakan Menu Superscript dan Subscript Dalam Microsoft Excel"